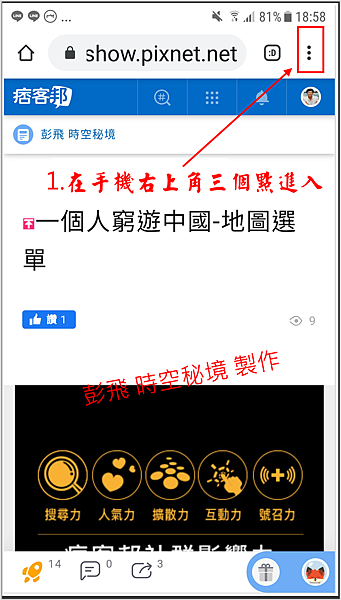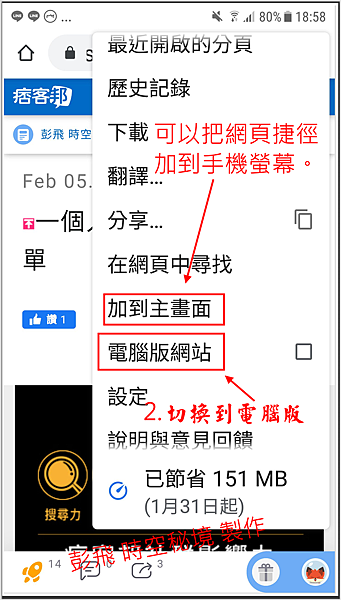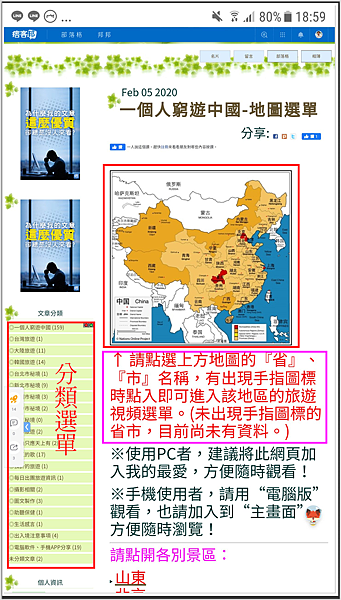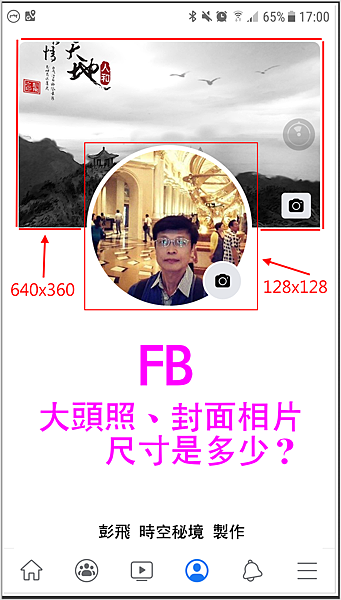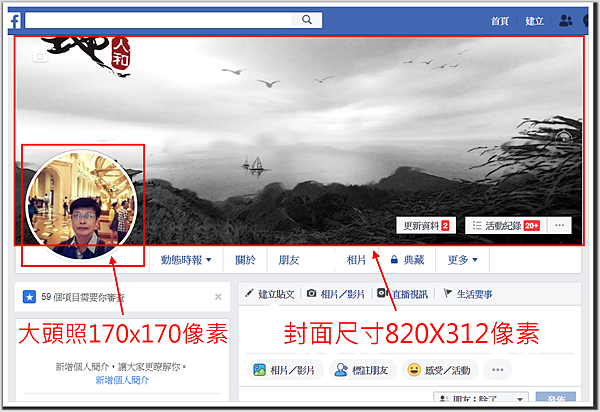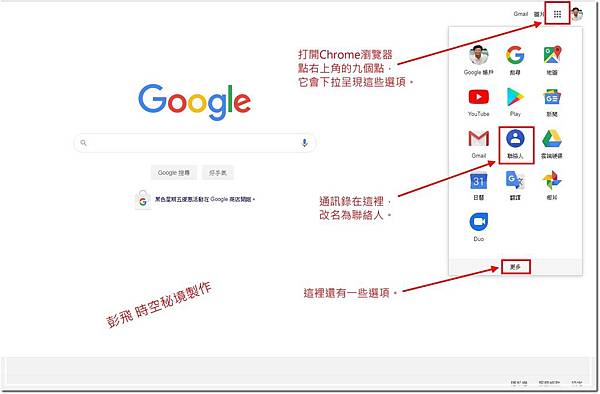目前分類:◎電腦軟件、手機APP分享 (39)
- Jul 25 Sat 2020 22:58
手機如何觀看『痞客邦電腦版』?
- Jul 14 Tue 2020 12:15
《台灣點歌王》免費各家伴唱機線上搜尋歌號、聽歌、練歌,手機就搞定!
※本文如您認為值得給我獎勵,請時常“點擊任一廣告”就是給我最直接的獎勵,謝謝!!

手機已經有許多針對市面上伴唱機點歌用的APP,但是免費的超多廣告或是資料不全,付費的APP又覺沒必要,那麼有免費、各廠牌伴唱機歌曲資料齊全、更新快速、聽歌練唱使用方便、還可以建立自己常唱歌單的點歌APP嗎?
有的!目前這個點歌網站《台灣點歌王》不必安裝APP,電腦或手機通用,在電腦端加入點歌單的歌曲,在手機端完全一模一樣,聽歌練歌都很方便,推薦!
《台灣點歌王》的APP宣布暫停使用,直到新的APP更新為止;目前《台灣點歌王》以網頁版為主,手機也能完全適用。
平常在家先找歌、練歌,喜歡的就將它加入我的歌單,臨場要K歌早已胸有成竹可以好好秀一下有才藝的自己。
使用方法請看分解:
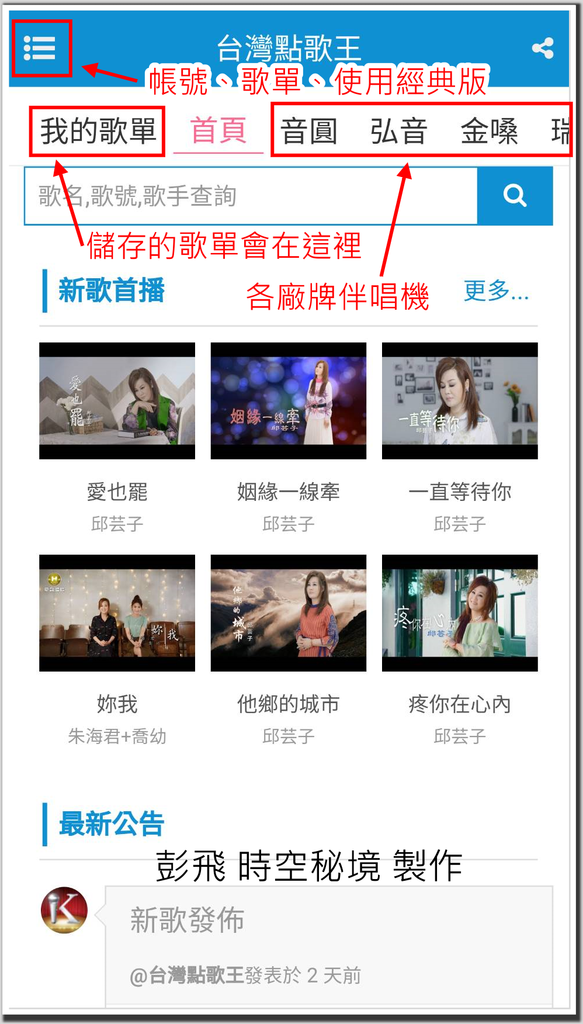
↑ 手機進入網站後的首頁畫面。
↑「我的歌單」,儲存您在後續找到細歡的歌所儲存的位置。
↑ 請以您常用的伴唱機廠牌找歌曲的歌號。
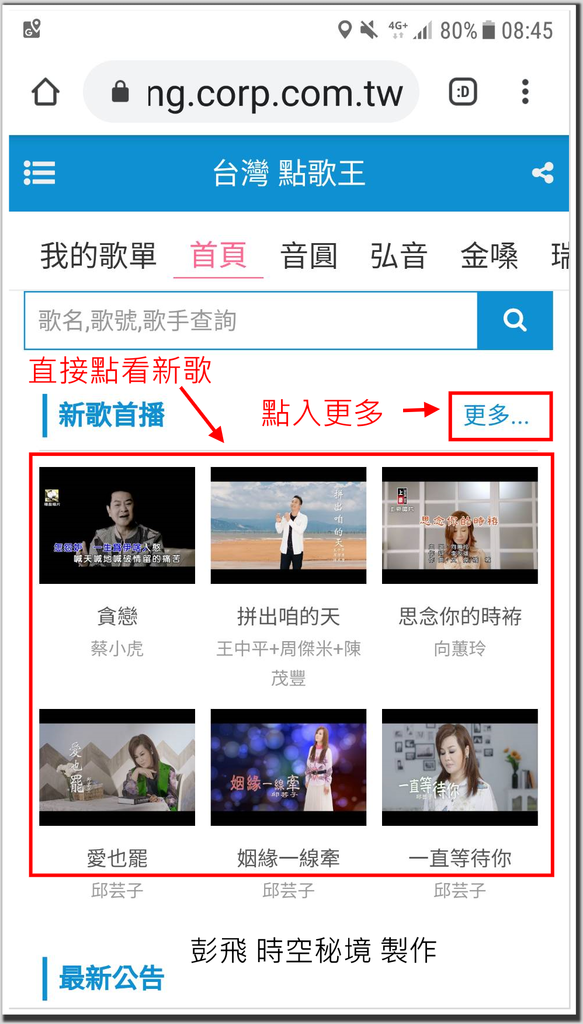
↑ 可以直接點看這些新歌,或點「更多」進入下一個畫面選單。
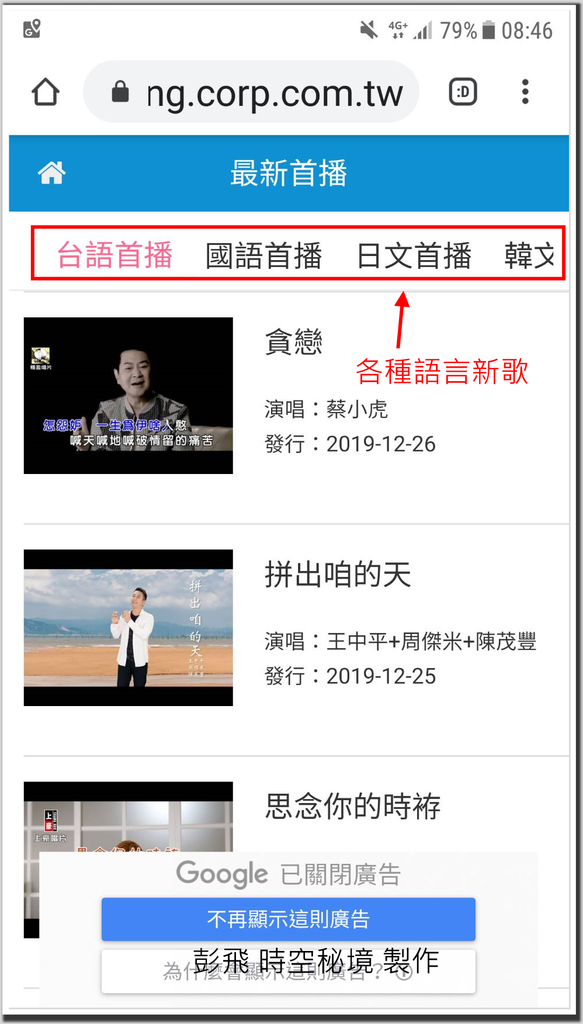
↑ 這裡有各種語言的新歌。
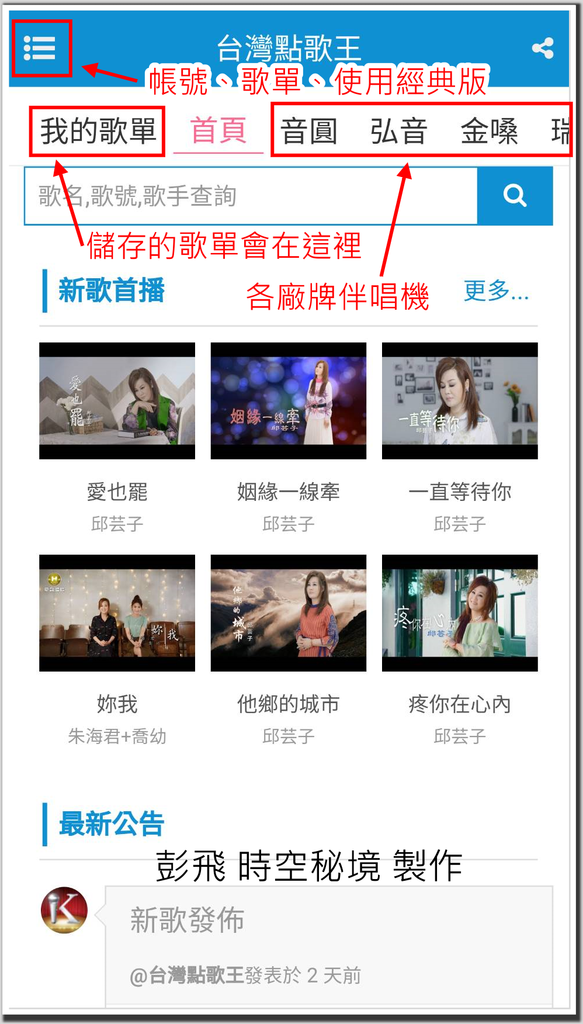
↑ 回到首頁進入左上角三條橫線內有:帳號管理、您的歌單也可以在這裡找到、「使用經典版」是這篇文章的範例,如下圖:
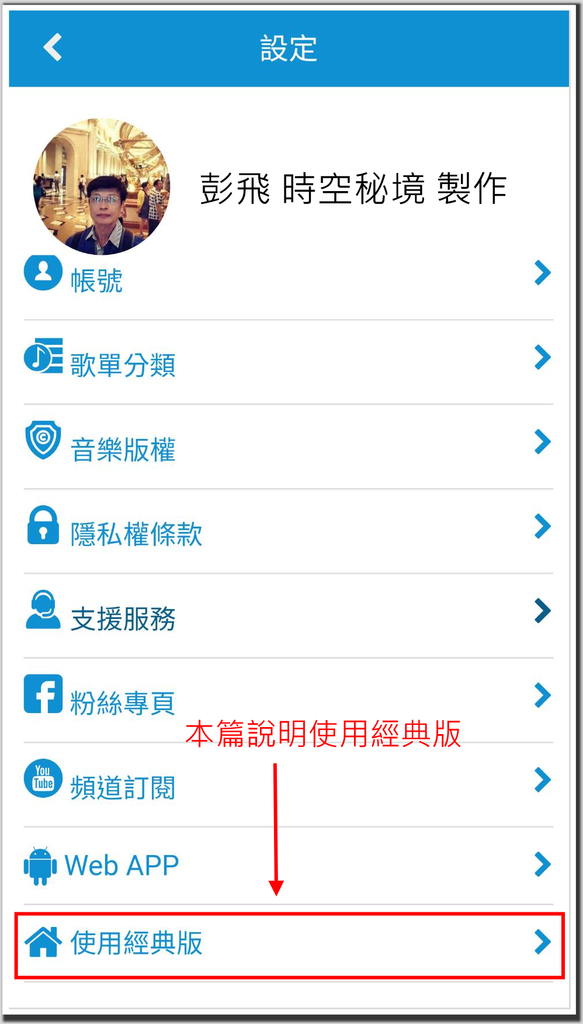
↑進入使用經典版,如下圖:
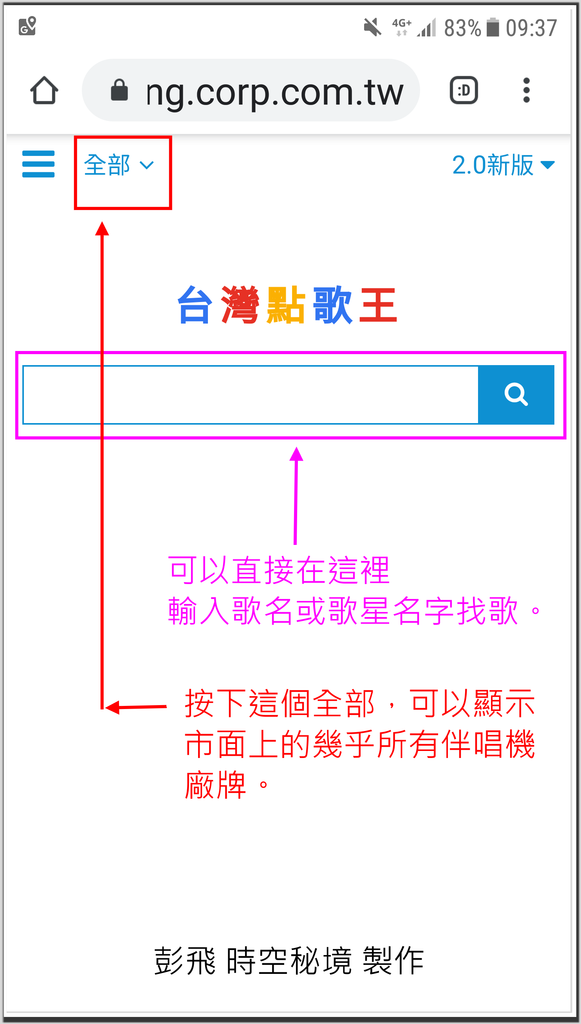
↑ 可以在搜尋框直接輸入歌曲名或歌星名尋找歌曲,建議點「全部」尋找更多的歌曲,進入「全部」後如下圖:
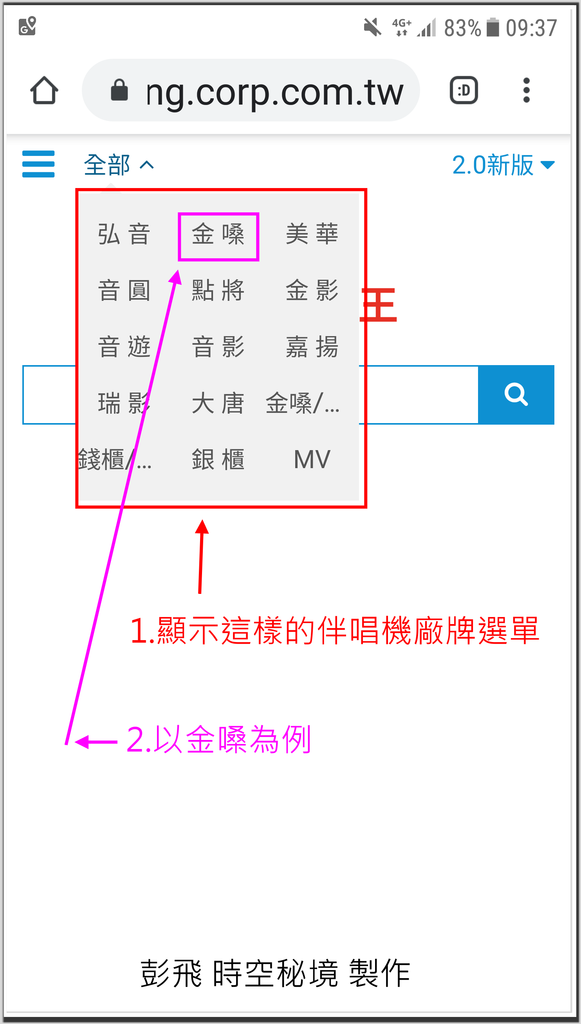
↑ 點「全部」之後展開了各家伴唱機的選項,我以「金嗓」為範例。
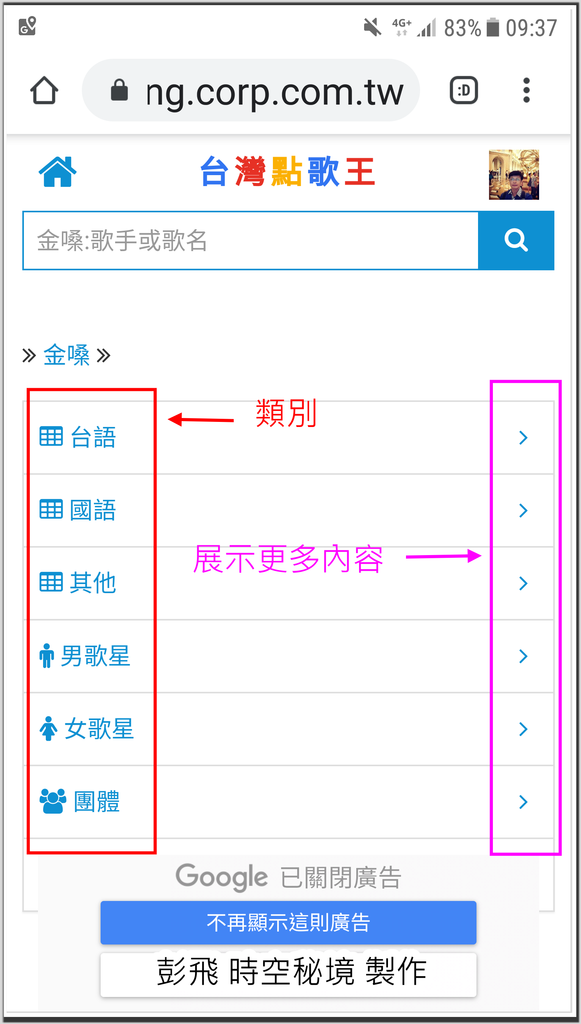
↑ 左邊是各類歌曲選單,右邊的箭頭可以展開下一步選單。
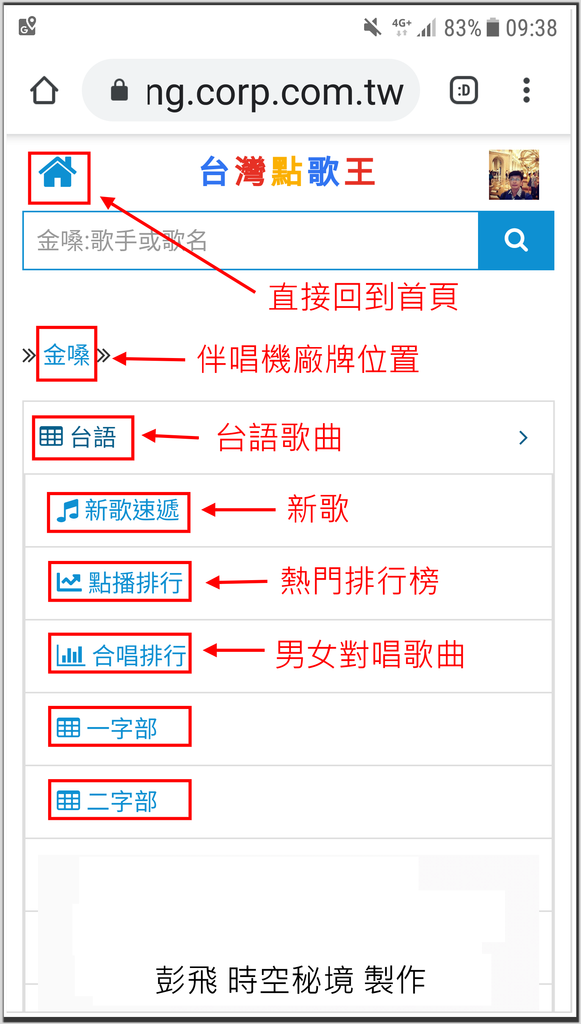
↑ 以台語歌為例,展開後可以看到金嗓的新歌上市、最熱門點歌排行榜、男女合唱排行榜、字部選單。
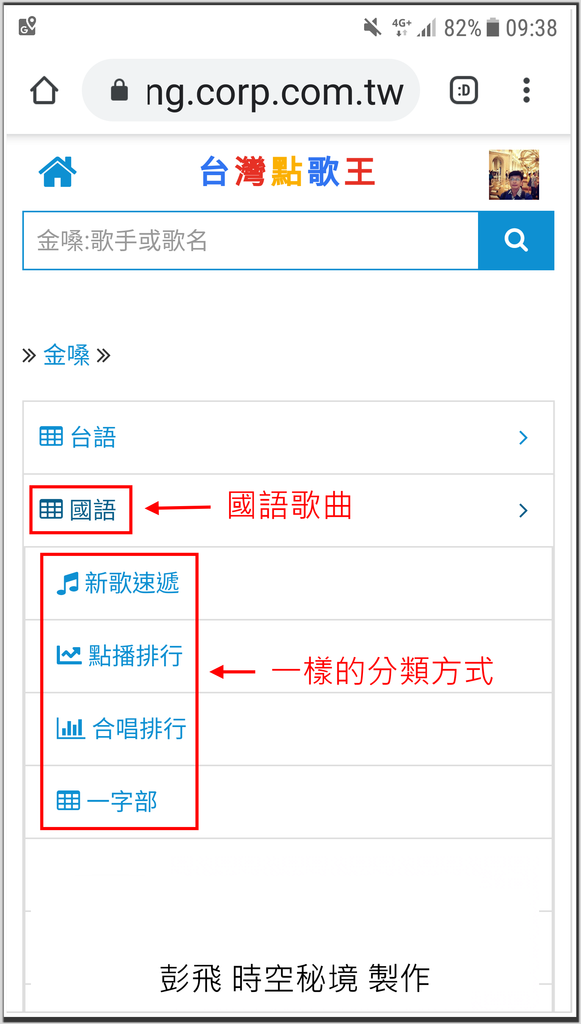
↑ 國語歌與其他類別歌曲都是同樣的選單方式。
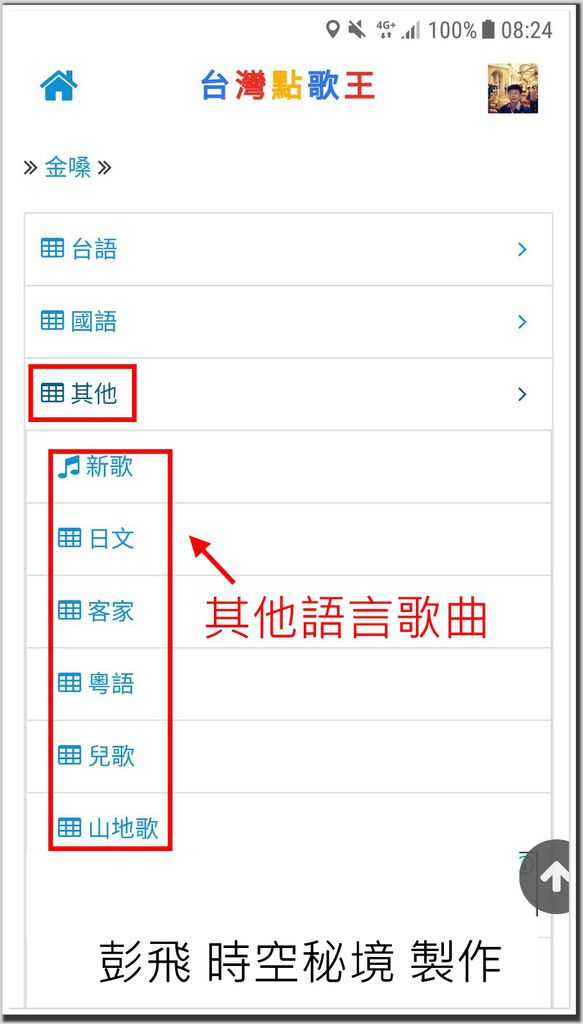
↑ 「其他」,點開之後就是各種語言的歌曲。
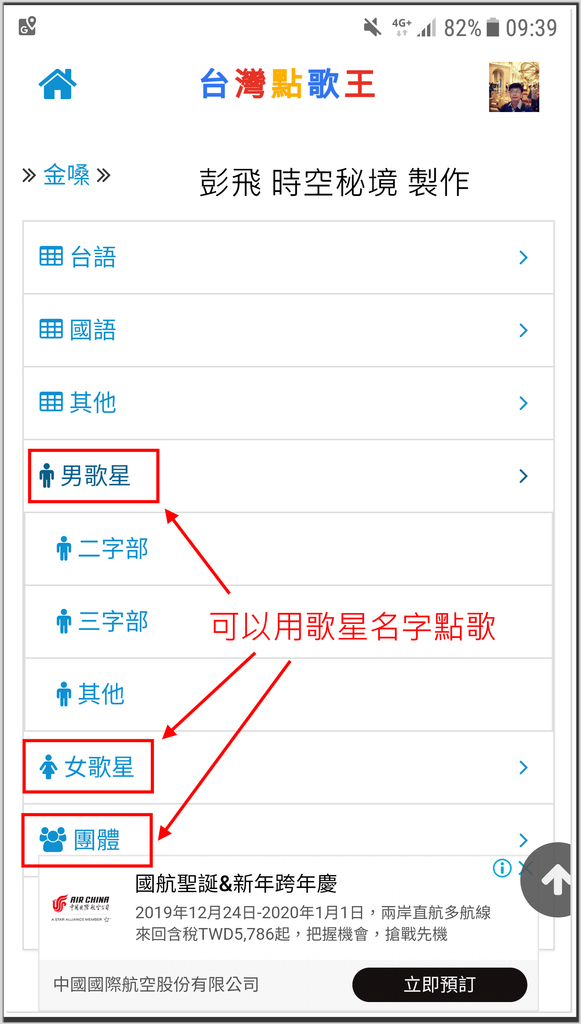
↑ 也可以用歌星名字或團體名稱點歌。
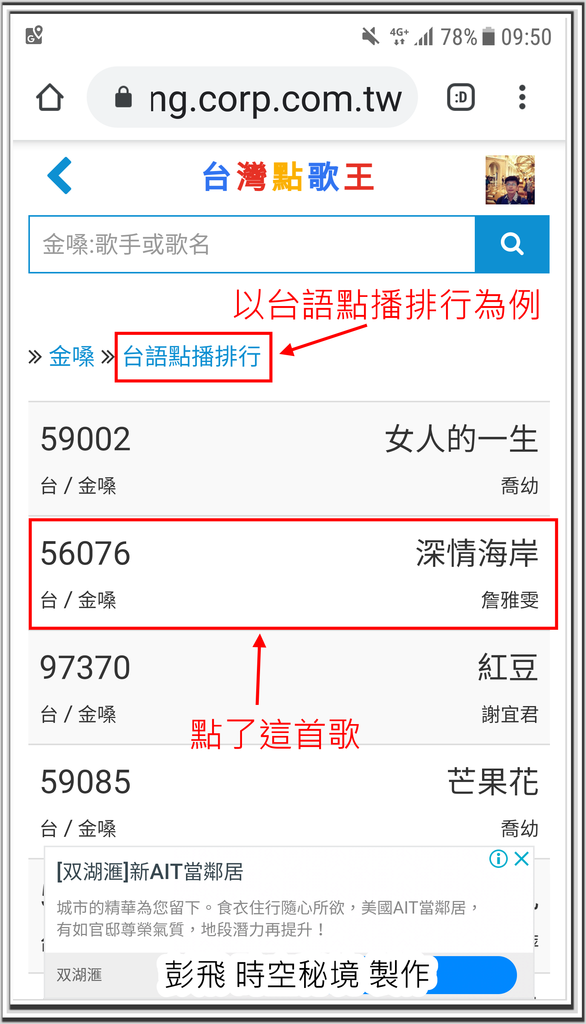
↑ 我以台語「點播排行」為例,點進去之後展示了這些歌曲排行榜,每首歌都有顯示在金嗓的歌單歌號,這個歌號可在後續「加入歌單」裡(就是您的最愛啦!),您實際要唱金嗓的伴唱機時,拿著手機看歌單就可以開始輸入歌進去,不必再拿著厚厚的歌本尋找歌曲啦!
點入「深情海岸」為例,下一步的畫面如下:
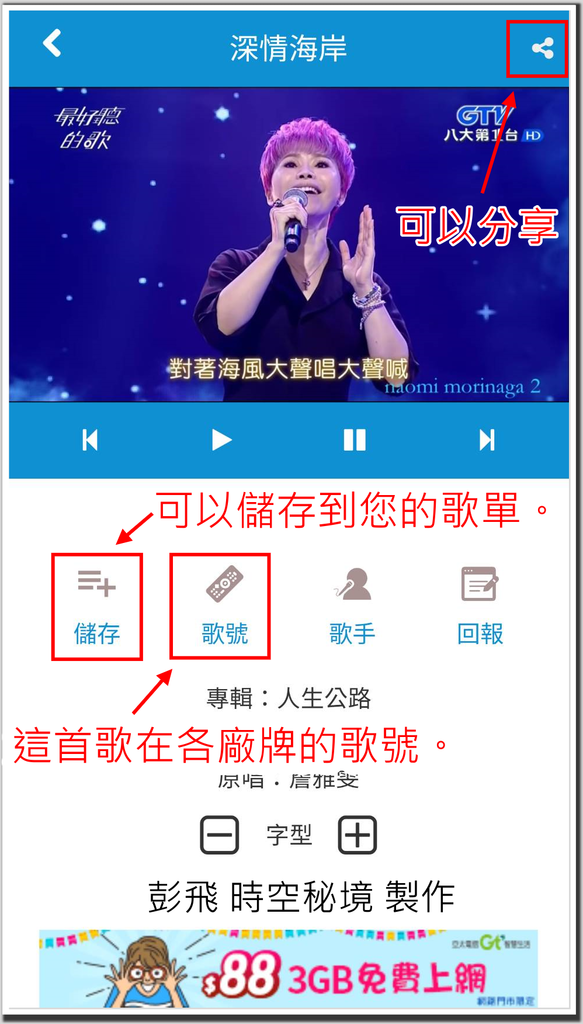
↑歌號可以看到這首歌在各廠牌裡的編號。
↑儲存則將這首歌存到我的歌單裡,以後要唱歌直接在首頁「我的歌單」中點開,可以搶先輸入歌曲開唱啦!後續如要刪除這首歌則請進入我的歌單刪除。
↑ 這一頁由下往上划,有這首歌的完整歌詞。
↑右上角的三個點則可以分享到FB或line各交友社群,如下圖 ↓ :
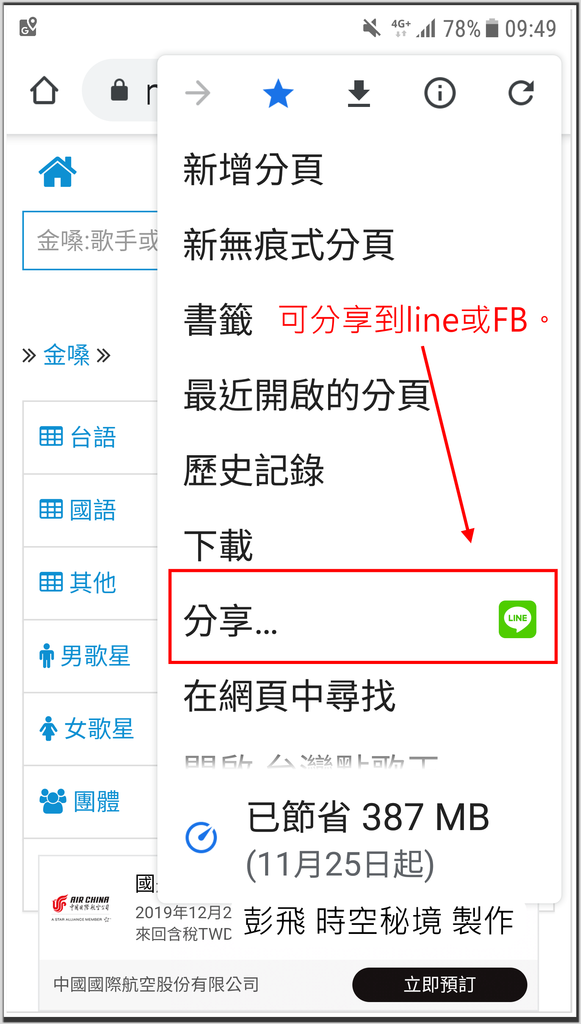
台灣點歌王
https://song.corp.com.tw/
- Jun 08 Mon 2020 13:40
【編修圖片軟體】PhotoCap功能齊備、簡單易用的免費繁中影像處理軟體下載
※本文如您認為值得給我獎勵,請時常“點擊任一廣告”就是給我最直接的獎勵,謝謝!!
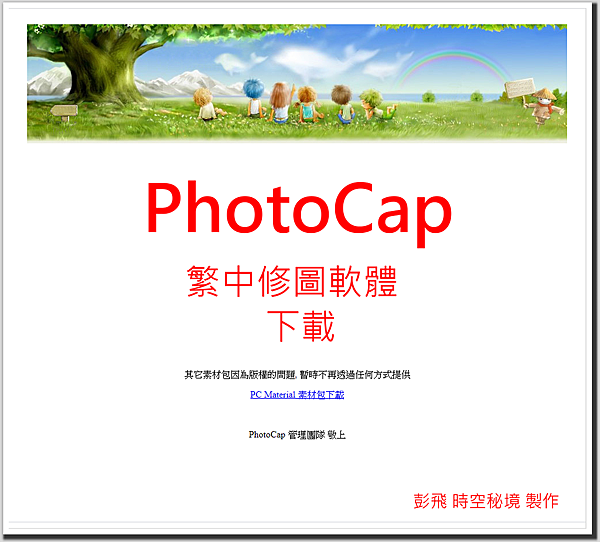
PhotoCap是一款由台灣雲林程式設計師王俊昌所開發的國產軟體,PhotoCap免費而且功能齊全,一般修圖會用到的功能都有,繁體中文使用很容易就上手,用手機拍的普通照片轉眼之間就變得很專業很亮眼。
於小編發稿的當下(2020.06.08)PhotoCap的官網仍在整建之中,但是下載軟體與軟體教學的連結還是保持順暢,祝福這麼好用的軟體、台灣之光能繼續堅持下去。
PhotoCap 個人、家庭或學校教育單位等非商業營利用途免費,商業用途每套收費新台幣500至2000元不等。
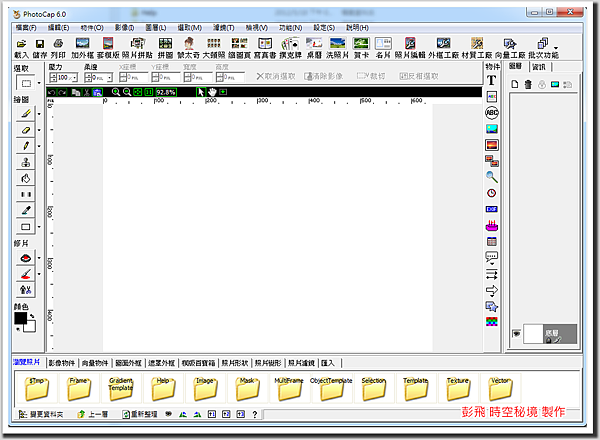
↑ PhotoCap安裝完成後的視窗畫面。
功能群組:
1. PhotoCap功能: 一個類似PhotoShop的功能,讓你用來修片/繪圖的強大功能。
2. 分割列印: 此功能可以讓你印出分割的影像,然後拼接出大型的海報 。
3. 雙面列印:此功能可以讓只能單面列印的印表機可以印出雙面的成果,背面影像的位置會自動對齊正面的影像。
4. 照片拼貼: 以載入照片後就能幫你做出拍立得照片堆疊的效果。
5. 外框大師: 以最簡單最直覺的方式,快速的將你的影像照片加上外框,外框在此還可以做分類管理。
6. 外框工廠: 讓你製作外框的地方,除了常用的圖面外框外,還可以製作多圖外框喔。
7. 拼圖工廠: 讓你製作拼圖的功能,酷炫功能,還能讓小拼塊任意移動與旋轉。
8. 材質工廠: 方便讓你製作材質的功能,讓你快速的從一張影像中,擷取出可製作材質的部分。
9. 模板大師: 模板可由任意的物件組成,效果千變萬化,是PhotoCap的強項,在此你可以快速套上模板的特效。
10. 寫真書功能:可以讓你做出寫真書喔,要製作永久的回憶來保存,做本書就對了。
11. 撲克牌功能:這是專門製作撲克牌的精簡版,你只要載入52張照片,即可完成撲克牌的製作喔。
12. 名片功能:讓你製作名片的地方,除單面名片外,還可以做雙面的名片。
13. 賀卡功能:讓你製作賀卡的地方,來秀你的創意吧。
14. 桌曆月曆功能:這是專門製作桌曆與月曆的功能。
15. 洗照片功能:專門設計用來洗照片的功能,除輸出常用的照片尺寸外,你還可以決定要沖洗幾張。
16. 大頭照功能:讓你製作大頭照,其中更包括新版證照規格。大頭照還可以多人模式,載入幾張照片就排幾個人。
17. 縮圖頁功能:可以產生照片縮圖索引頁,還可以輕易將指定張數的照片合成一張,如 4 張照片洗ㄧ張 4X6 節省沖洗費。
18. 蒙太奇功能:可以讓多張照片按指定的照片內容組成一張大圖。
批次功能群組:
1. 批次處理: 這是個超強的功能,只要載入照片,設定好輸出尺寸、檔名、影像格式,最後按下 " 開始批次處理" 按鈕即可完成。
2. 批次縮圖頁: 縮圖頁的批次功能,方便你大量處理照片,載入任意個照片後,會自動幫你分頁。
3. 批次大頭照: 大頭照的批次功能,方便你大量處理照片,載入任意個照片後,會自動幫你分頁。
4. 批次套PhotoCap模板: 方便你一堆照片同時套上相同的模板,載入任意個照片後,會自動幫你分頁。
5. 批次更改檔名功能: 讓你一次搞定檔案名稱,檔名可以為拍照日期 、 檔案日期 、流水號等等 。
6. 批次變更日期功能: 讓你變更照片的日期,讓你能補救拍照日期錯誤的困擾,同時也支援修改檔案日期。
7. 批次改影像格式功能: 將所有的影像轉成你要的格式,比如1000 張的 JPEG 檔轉成 GIF 檔,改格式同時還能改變影像尺寸。
8. 批次影像列印功能: 可以讓你一次列印所有你載入的影像,可以單張列印,也可以多張列印。
9. 批次加外框功能:可以讓你批次大量的將載入的照片加上外框。
10. 批次加模板功能:可以讓你批次大量的將載入的照片加上模板。
PhotoCap功能齊備簡單易用的免費繁中影像處理軟體
官網:http://www.photocap.com.tw/
FB粉絲團:Photocap Facebook
簡易教學:PhotoCap 6.0
PhotoCap繁體中文下載:PhotoCap 6.0
素材包下載:PC Material
- Jun 03 Wed 2020 19:24
【Picosmos圖片編輯】免費全功能繁中照片圖片編輯軟體下載!
※本文如您認為值得給我獎勵,請時常“點擊任一廣告”就是給我最直接的獎勵,謝謝!!
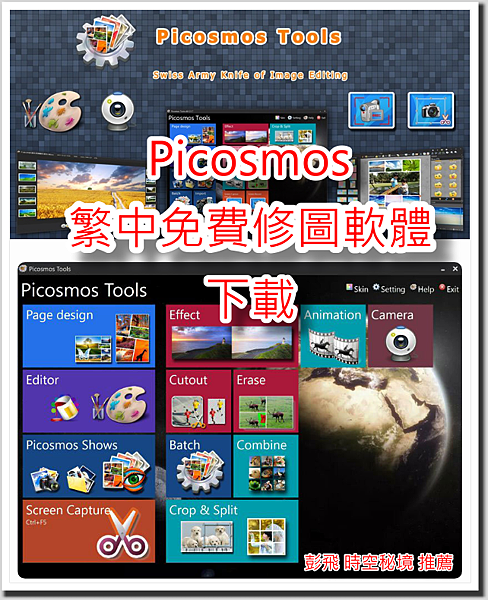
一般都有在用的【格式工廠】用來轉換多媒體的影片、音訊、圖檔...之間的各種格式轉換,它是中文、功能強大、簡單易用、速度快、品質好......最重要的是“免費的”而且允許自由散布,官宣如下:
上海格詩網絡科技有限公司創立於2008年2月,是面向全球用戶的互聯網軟件公司。
旗下主打產品“格式工廠”發展至今,已經成為全球領先的視頻圖片等格式轉換客戶端。
格式工廠致力於幫用戶更好的解決文件使用問題,現擁有在音樂、視頻、圖片等領域龐大的忠實用戶,在該軟件行業內位於領先地位,並保持高速發展趨勢。
我們是一群有激情有理想的80後創業團隊,因為理想我們聚集在一起,致力於為大家提供實用、簡單、方便的互聯網軟件!
歡迎在不修改官方發布包的前提下,自由傳播格式工廠。你可以在任何環境下使用本軟件,包括商業環境,不用通知我們。
現在該公司又推出另一款功能齊全的多國語言免費修圖軟體【Picosmos修圖軟體】。
Picosmos是一個覆蓋圖片全功能的軟件,包含特效、瀏覽、編輯、排版、分割、賀卡、合併、屏幕錄像、截圖等功能,只需安裝它一個就足夠應付幾乎所有情況。
該官網是簡體中文網站,安裝的軟體是多國語言,包括繁體中文。
安裝完成後操作很簡單,如果還是有不會用的問題可以回到官網的『幫助』項目找到教學。
下方是各種功能的截圖:
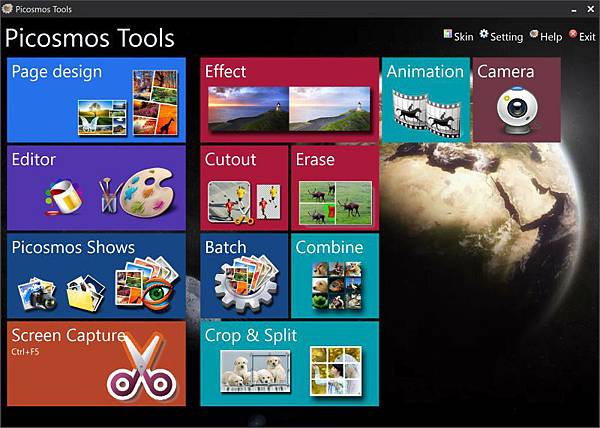
↓ 圖片流覽
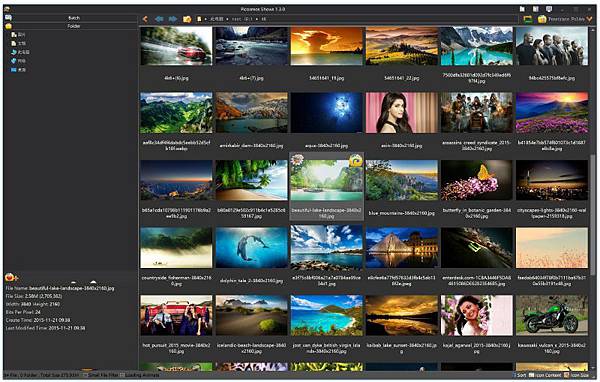
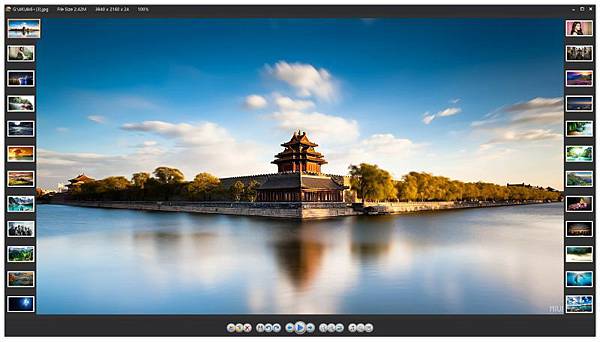
↓ 編輯圖片
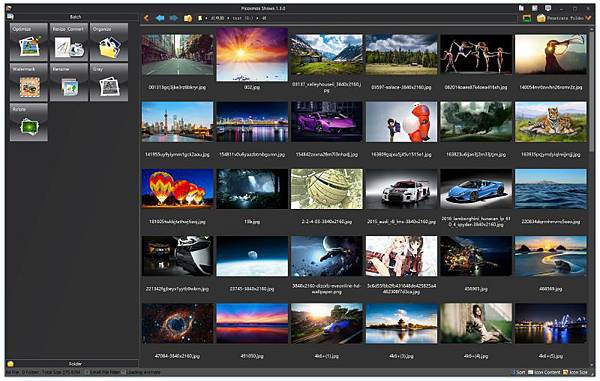

↓ 添加特效

↓ 拼圖
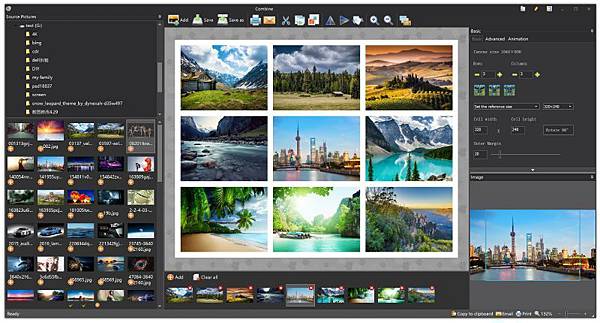
↓ 分割圖片
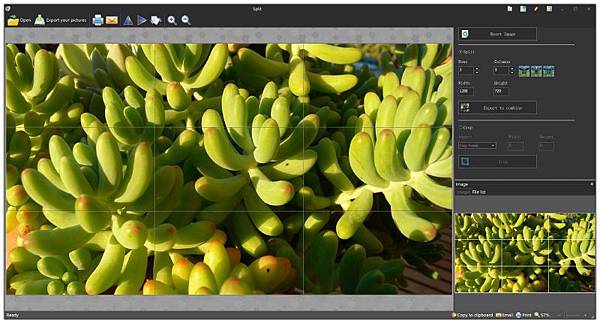
↓ 版面設計
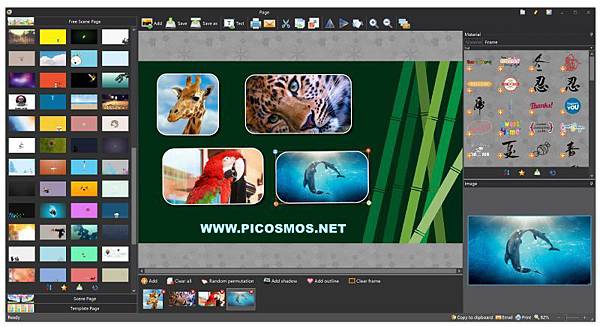

↓ 相框 邊框

↓ 摳圖
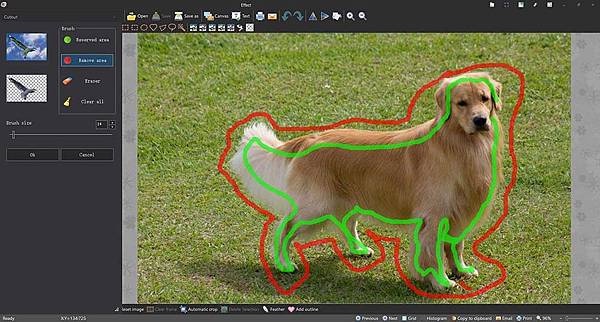
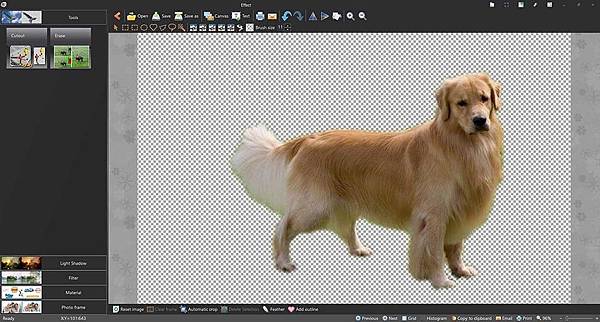
↓ 刪除路人甲乙丙
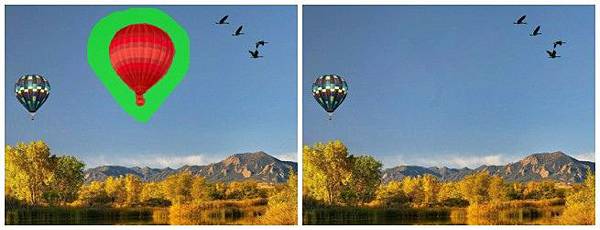
【Picosmos圖片編輯】免費全功能繁中圖片編輯軟體下載!
軟體名稱:Picosmos(圖片工廠)
授權型式:免費
語言介面:繁體中文(多國語言)
作業系統:Windows All
官方網站:《連結點我》
軟體下載:【官方載點】
- May 27 Wed 2020 21:42
【照片拼圖】【照片修圖】免費好用的軟體推薦!免費簡單的線上圖片編輯!!
※本文如您認為值得給我獎勵,請時常“點擊任一廣告”就是給我最直接的獎勵,謝謝!!
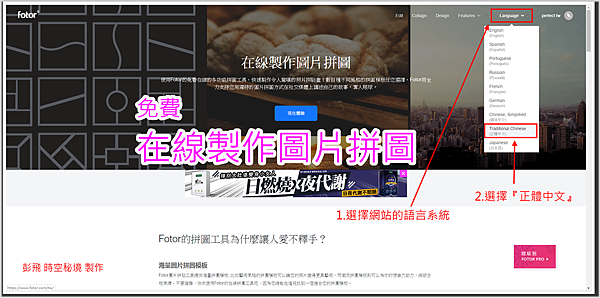
有了智能手機之後,許多APP用來修圖、組圖越來越容易,但是手機畫面小操作起來沒有電腦方便,然而電腦一般都要安裝軟體,下載免費的軟體安裝時又擔心病毒,總是有許多麻煩。
許多修圖軟體如果要組圖也是很簡單,如果手上沒有這類軟體或是不懂如何使用的朋友可以參考這個【Fotor】的免費線上編輯圖片、製作拼圖、賀卡製作,樣式多、簡單、快速、質量好,雖然部份需要付費(不付費也可以,只是會有浮水印),但其實免費的已經夠用了。
進入Fotor網站後,如上圖,大致上網站會偵測您電腦的系統語言直接呈現的就是中文了,可以先瀏覽網站的各項目說明了解一下概況。如果看到的不是中文,在網站右上方有一個語言選單(Language),請選擇正體中文(Traditional Chinese),網站都變成中文語言了而且網頁會自動轉入到編輯頁面,如下圖的選單。
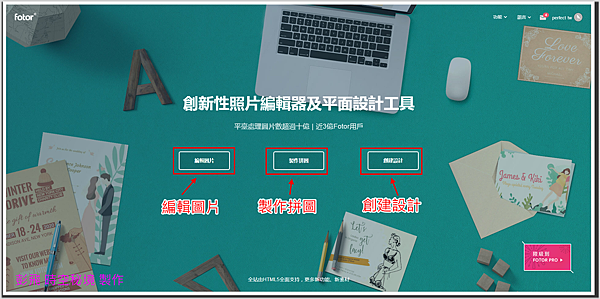
↑ 進入這頁面有三項功能選擇:
一.編輯圖片:也就是常用的修圖,修圖功能也是很強大好用,如下圖:
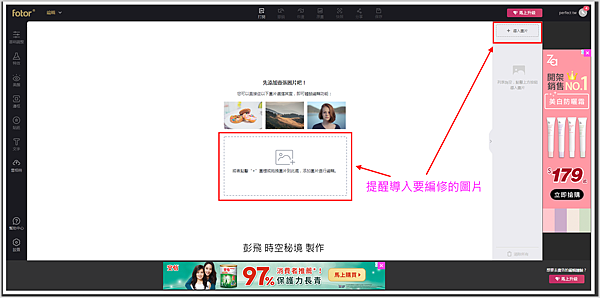
↑ 系統提性導入要編修的圖片,請按右上方導入鍵。
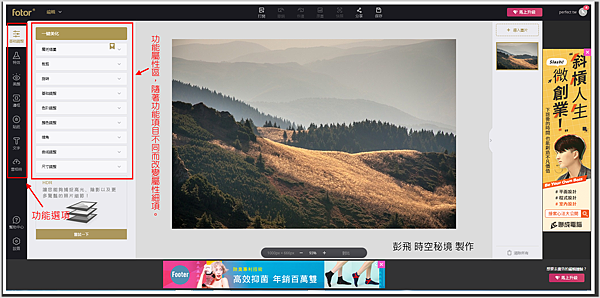
↑ 導入照片後,左邊顯示功能選項及該選項的屬性細部調整,功能選項由上而下依序是1.基礎調整2.特效3.美顏4.邊框5.貼紙6.文字。
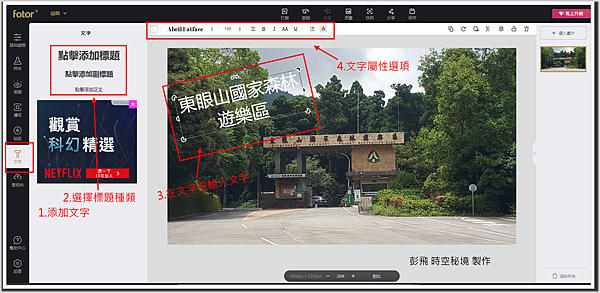
↑ 照片調整好後可以添加標題 ↑
1.添加文字,2.可輸入『標題』、『副標題』、『正文』,3.輸入框輸入文字後,可以移動文字位置與角度。4.上方會出現文字屬性的選項,例如字型、顏色、粗細、大小、對齊.....,字型也有好幾款的中文喔!
二、製作拼圖:選擇製作拼圖進入如下圖頁面:
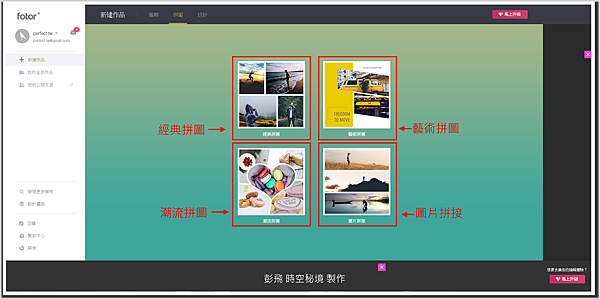
↑ 有四種拼圖種類,個別進入後裡面又分別有多種樣式,這個頁面選單在每個細項的左邊也可以看到,不必每次都跳回這一頁。
小編隨意選擇『經典拼圖』進入做範例,其他三項在進入後最左邊功能選單就可以直接選了,如下圖:
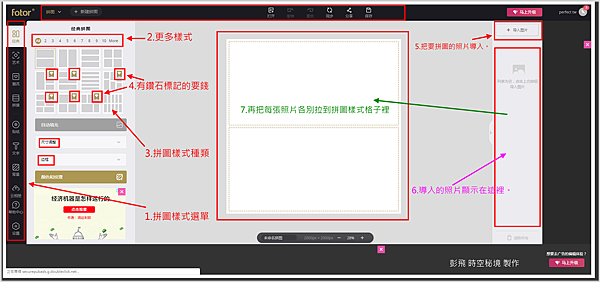
↑ 這個頁面充滿著選單,
左邊的是「樣式種類」,上圖樣式為『經典』,其它還有樣式種類大致如下圖說明;
右邊是將要拼的照片導入到資料暫存區;
中間的是拼圖工作區,選好拼圖樣式後,在右邊的資料暫存區點一下照片就會顯示在工作區,有些範本有照片,此時用滑鼠將暫存區照片拖入取代範本照片即可。
顯示在中間工作區之後的圖片可用滑鼠移動位置或“換格”,中間工作區畫面可以用滑鼠滾輪放大或縮小。
最上方的功能選單是存檔、新建拼圖、撤銷、重做、分享......,雖然是免費的,但是功能齊備操作簡單一次就上手。
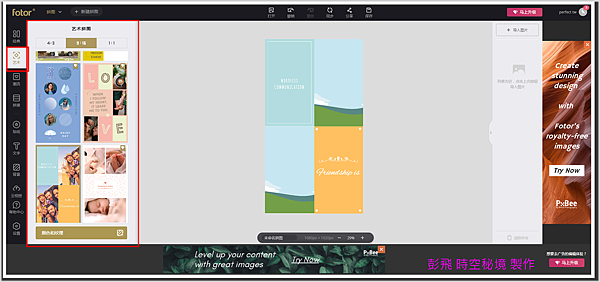
↑ 上圖是『藝術』,每個種類有標示“鑽石”圖案的就是要付費的(不付費也可以,只是會有浮水印),可以斟酌要不要使用。
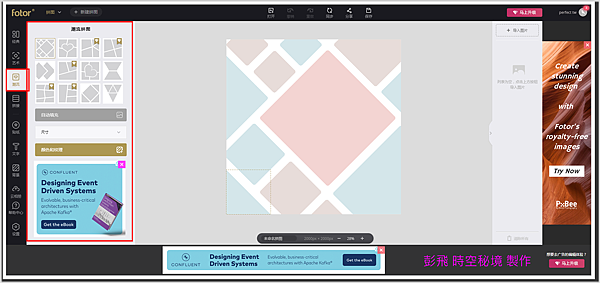
↑ 上圖為『潮流』。
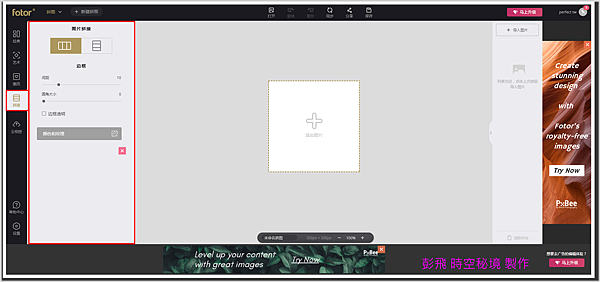
↑ 上圖為『拼接』,把照片拼成長條形,我們也可以把它當成180度視角,拍攝照片時可以把眼前的場景左、中、右各拍一張,用這『拼接』功能連在一起,但它並不是把三張照片合成為一張的全景圖喔!
大致上就是上述的主要功能,因為細部功能選項太多了就不一一贅述,操作很簡單實用,就請好友們自行發掘吧!
網址:https://www.fotor.com/tw/features/collage.html
- Feb 23 Sun 2020 14:28
windows 10 某些字型無法安裝,顯示【不是有效的字型檔】,該如何解決?
※本文如您認為值得給我獎勵,請時常“點擊任一廣告”就是給我最直接的獎勵,謝謝!!

windows 10 安裝某些字型時無法安裝,顯示【不是有效的字型檔】,偏偏有些字型是客戶指定的〝要和以前的一樣〞,急死人,怎麼辦?該如何解決?
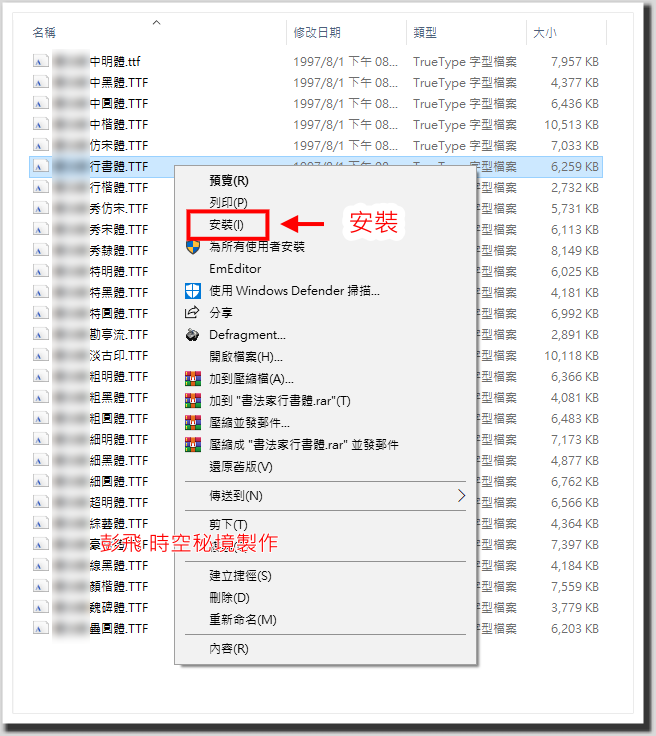
↑ windows 10 如何安裝字型?很簡單,在檔案總管打開您下載好的字型檔資料夾,選擇您要安裝的字型檔(檔案總管的功能列中選擇〝檢視〞→〝大圖示〞,可以預覽字型的樣式),可單獨安裝一個字型或同時選多個一起安裝(按鍵盤的「Ctrl+A」選取所有字型),按右鍵→選擇安裝即可。

↑ 但是windows 10 對一些以前的TTF字型檔格式有些已不支援,安裝時顯示【不是有效的字型檔】,怎麼辦?這些中文字型無法安裝的原因,因為它們是〝 BIG5 的編碼〞,而 Windows 8/10 要求必須為 〝Unicode 編碼〞才能支援安裝。解決的方法是您可以上該字型公司網站下載可支援的Unicode 編碼字型檔,但是有些字型公司也許已經不在了又該怎麼辦?
一個好的辦法是把不支援的檔型轉換成可安裝的檔型,例如上圖副檔名是TTF卻以BIG5 編碼的字型,可經過轉換軟體把它轉成Unicode 編碼的OTF檔就可以順利安裝了。
而轉換軟體在哪下載如何安裝呢?其實也不必那麼麻煩,目前有幾個不錯的線上免費轉換網站支援ttf轉成otf,線上轉換完成後再下載回來安裝即可。
先介紹其一如下:
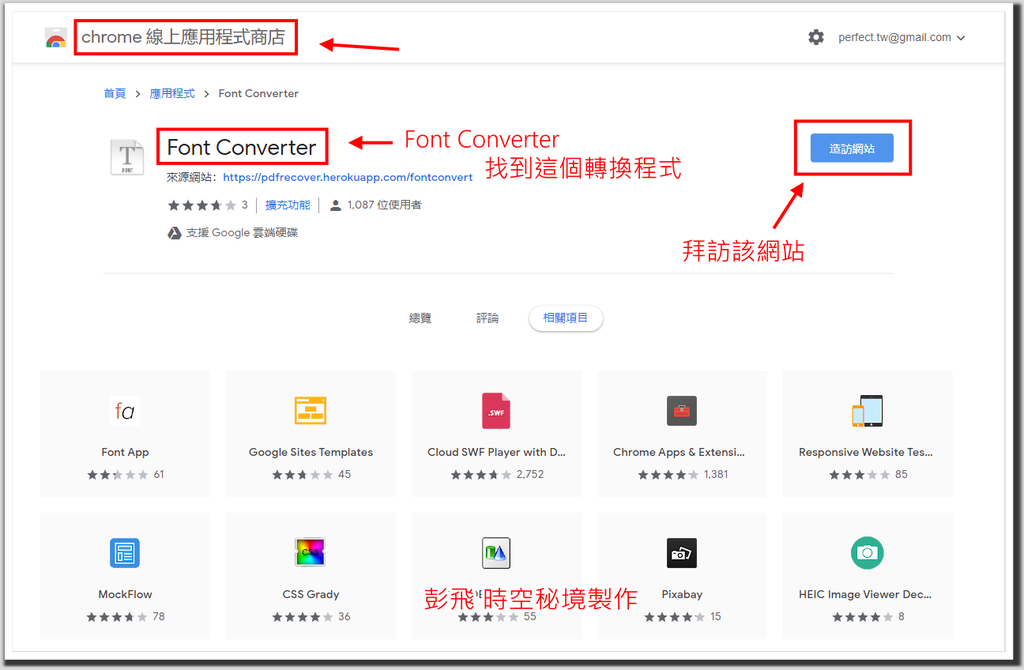
↑ 進入chrome線上應用程式商店,找到【Font Converter】。
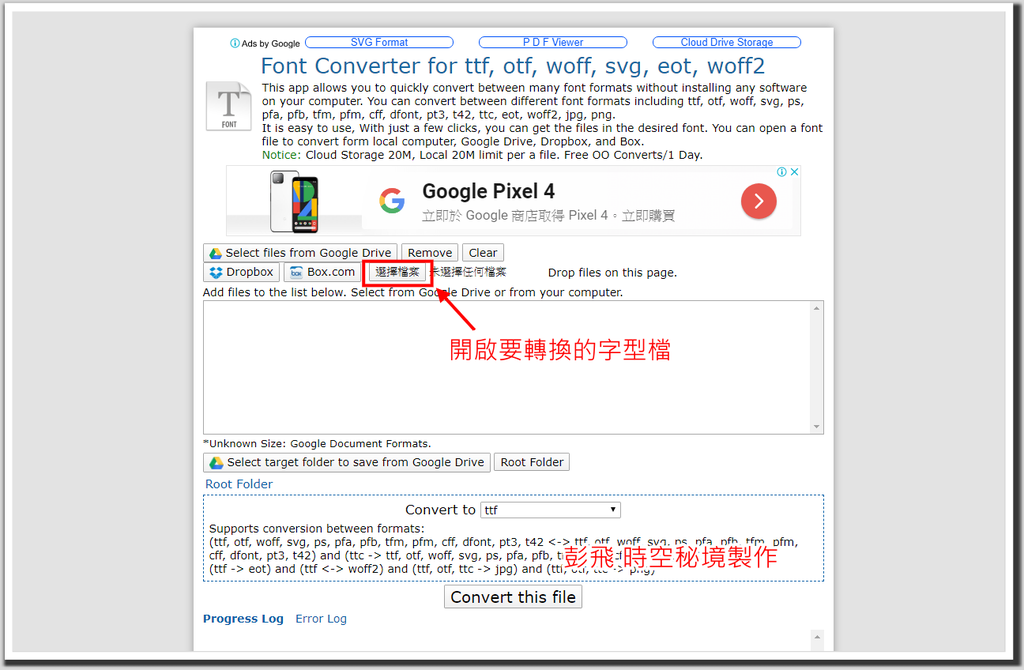
↑ 進入【Font Converter】後,畫面如上。請加入要轉換的字型檔。
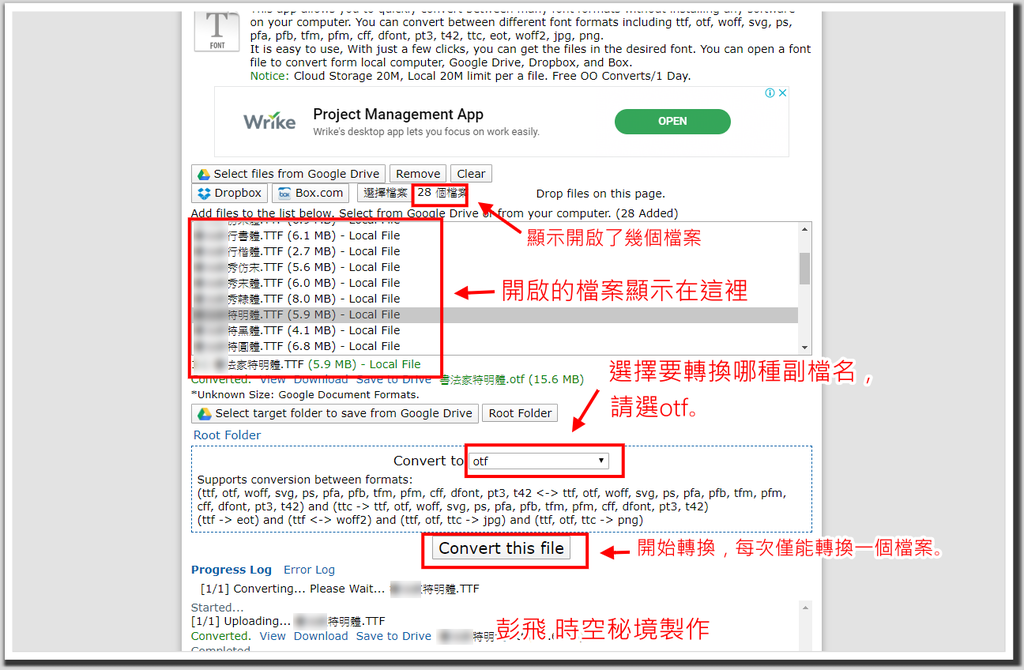
↑ 轉換操作如圖中說明,要轉換的檔可以一次選一個或多個,但是,它在完成一個檔案轉換後就會暫停,須等您存檔後才會繼續轉換另一個檔。
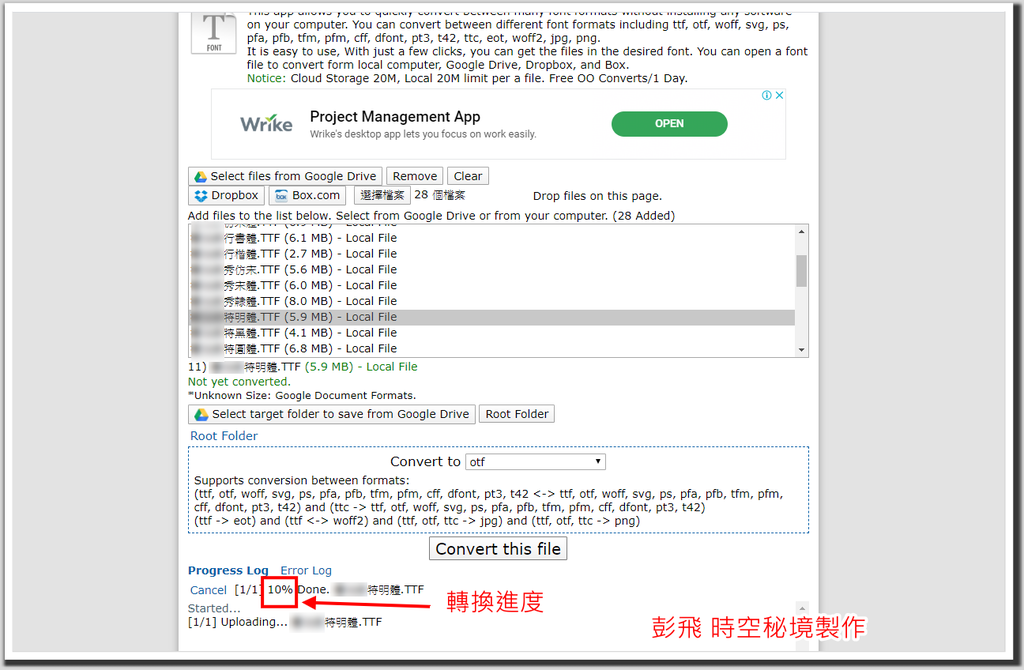
↑ 轉換僅需要幾秒的時間,進度顯示在上圖的位置,沒注意看會以為當機了。
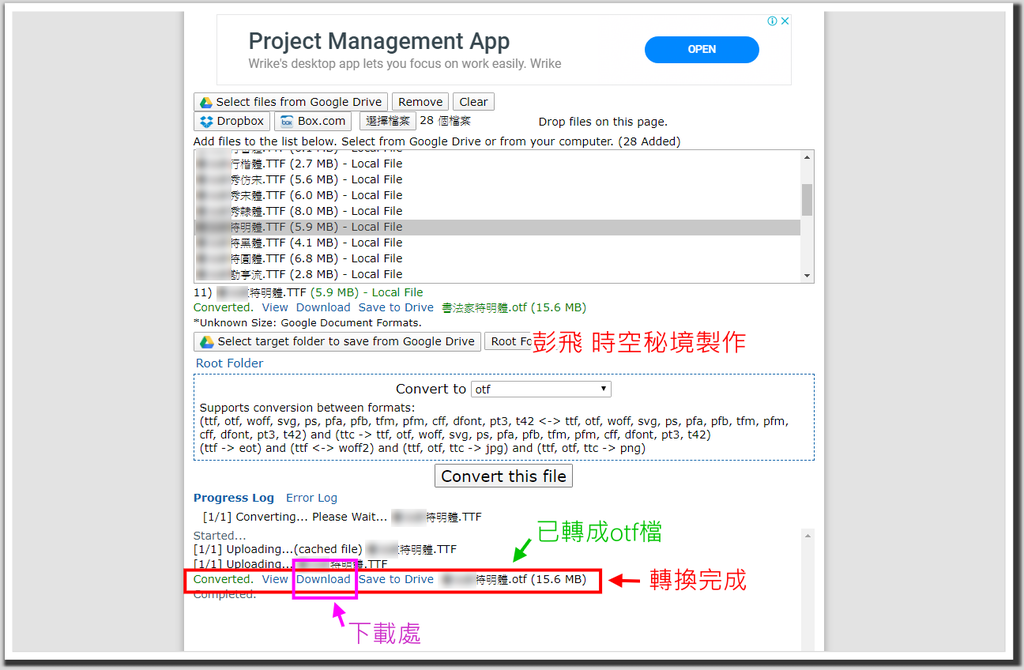
↑ 轉換完成後顯示這一行字,顯示檔案為OTF檔,請按Download下載儲存到您的電腦中。
※ 免費版為每日限轉10個檔案,如您有大量字型檔待轉,可付費購買升級功能,或是每日勤快的進入轉檔;或是網路搜尋其他線上轉檔網站吧!
- Dec 21 Sat 2019 20:53
免費的psd分層素材圖檔下載
※本文如您認為值得給我獎勵,請時常“點擊任一廣告”就是給我最直接的獎勵,謝謝!!
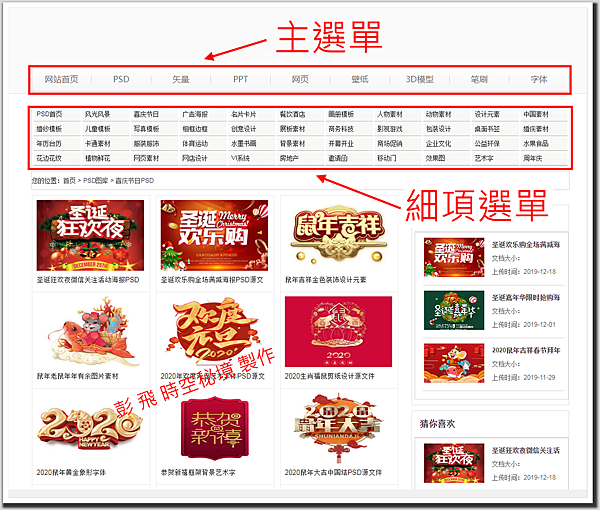
↑ 免費的psd素材圖檔首頁,主選單分類有:PSD分層圖、矢量圖、PPT模版、壁紙圖、3D模型設計圖、筆刷、字體。
細項選單內容太豐富了,大致分類有:
PSD首頁、風光風景、喜慶節日、春節素材、元旦素材、聖誕節素材、清名節素材、端午節素材、中秋節素材、中元節素材、重陽節素材、情人節素材、母親節素材、父親節素材、3D模型設計、矢量素材、PPT模版、筆刷下載、字體下載、藝術字體、廣告海報、名片卡片、餐飲酒店、畫冊模板、人物素材、動物素材、設計元素、中國素材、婚紗模板、兒童模板、寫真模板、相框邊框、創意設計、展板素材、商務科技、影視遊戲、包裝設計、桌面書籤、婚慶素材、年曆台曆、卡通素材、服裝服飾、體育運動、水墨書畫、背景素材、開幕開業、商場促銷、企業文化、公益環保、水果食品、花邊花紋、植物鮮花、網頁素材、..........
項目太豐富而且都能免費下載、不用註冊、畫質一級棒,每一個細項少的大約幾十頁、最多的大約有六百多頁,每頁有21張圖,要用計算機才能算出有幾張圖了,我把細項選單隨意做幾張截圖分享,無法一一列舉。

↑ 春節
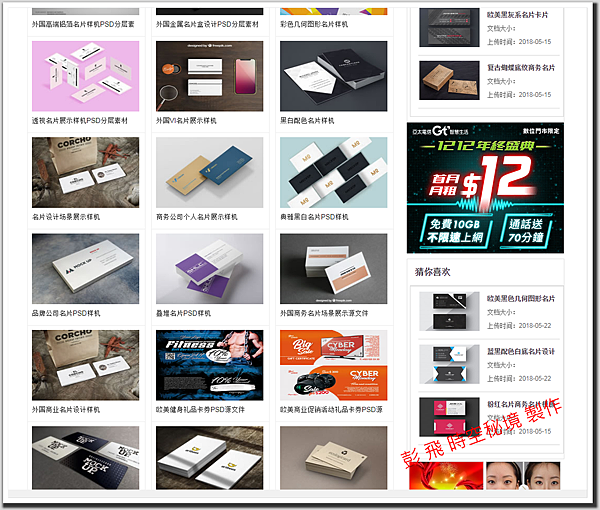
↑ 名片、卡片。
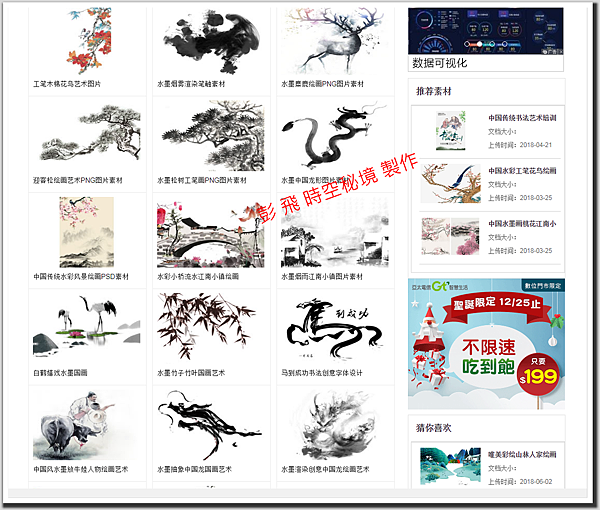
↑ 水墨畫
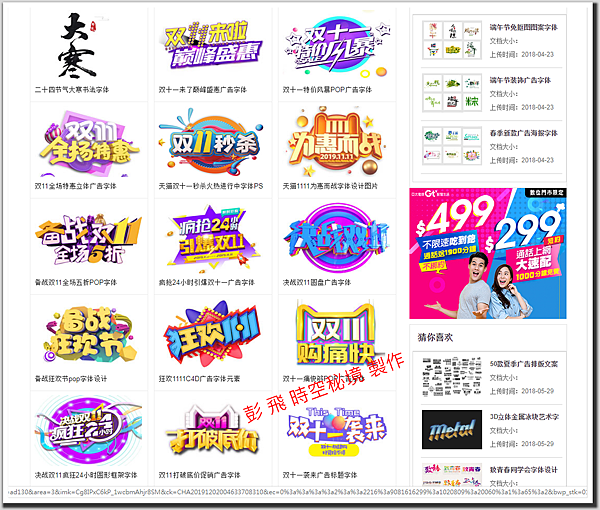
↑ 藝術字
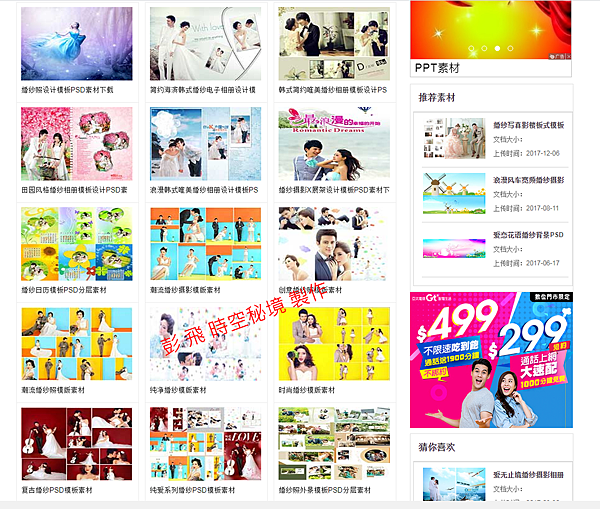
↑ 婚紗
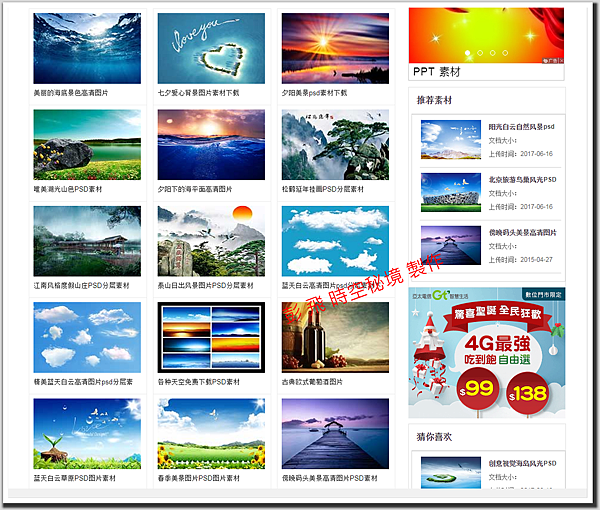
↑ 風景
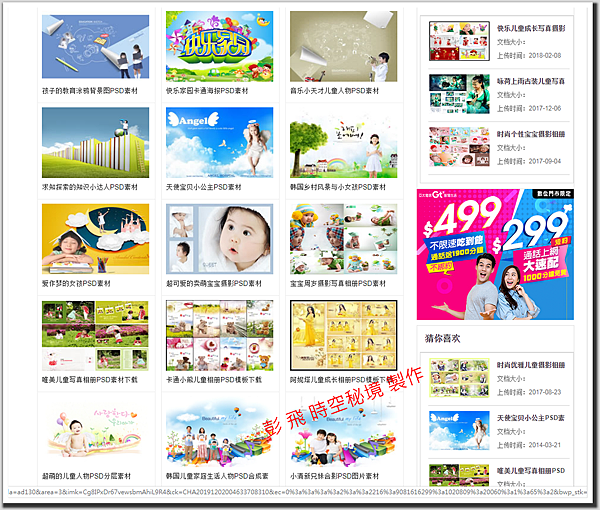
↑ 兒童畫冊
這麼好康的網站在哪呢?
免費的psd圖檔下載
素材天下
http://www.sucaitianxia.com/psd/Index.html
- Dec 19 Thu 2019 15:48
臉書 Facebook大頭照和封面相片的尺寸是多少?
- Dec 12 Thu 2019 11:38
分享到FB的抓圖、標題弄錯了怎麼改不了?要如何更改?
※本文如您認為值得給我獎勵,請時常“點擊任一廣告”就是給我最直接的獎勵,謝謝!!

↑ 首頁圖,三心二意的最後決定改換這張。
寫好一篇文章急著分享到FaceBook,分享之後又覺得圖片不滿意或是標題不夠吸睛,於是換了圖片或是改了標題再度分享,但是無論怎麼做都還是之前還沒改過的畫面,怎麼會這樣呢?
原來FB在你第一次分享的時候就把圖片、標題抓到「快取資料庫」,即使你更換了圖片、改了標題,當你再次分享到FB時,FB系統仍然把之前存的快取資料拿出來用,你怎麼按都是一樣的舊畫面。
怎麼辦呢?下面就討論解決的方法!

↑ 這張圖片是這篇文章剛開始使用的首頁圖,為了做講解更換了上面那張。
現在說說分享的過程:
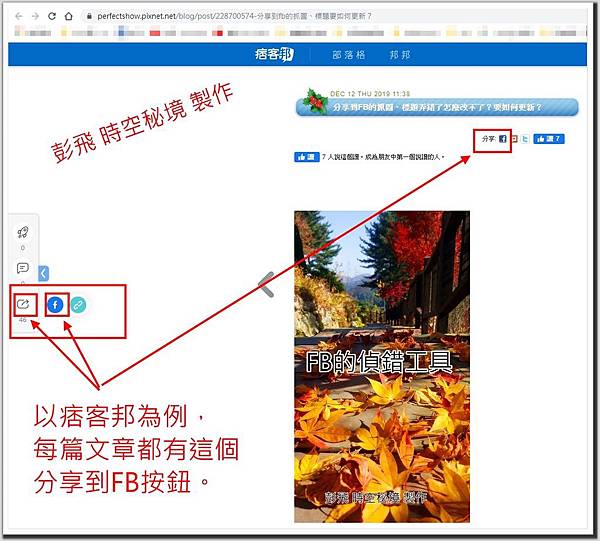
↑ 以痞客邦文章分享為例,每篇文章都有這個分享連結,按了分享連結,下一步:
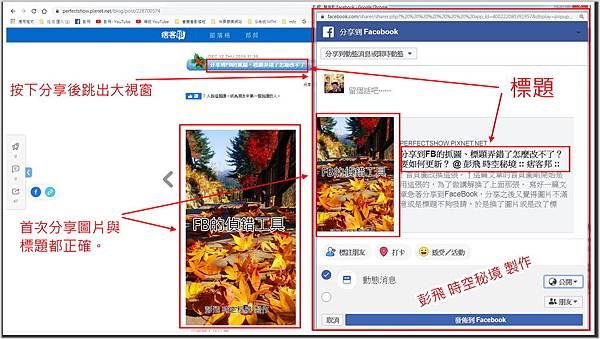
↑ 按下分享按鈕後顯示一個FB貼文的輸入框,輸入框的連結預覽就是正要分享的圖片與標題。
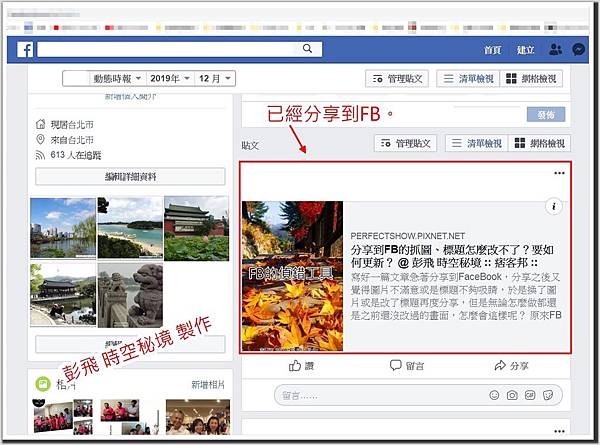
↑ 已經正確的分享到FB。
※分享之後又覺得圖片不滿意,於是更換了另一張圖片,改好後再次分享到FB。
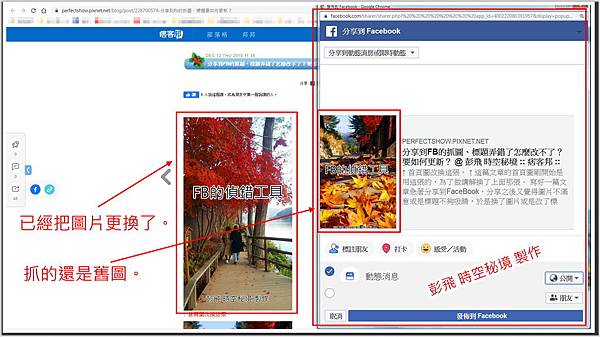
↑ 左邊的紅色楓葉是剛剛換上的圖片,右邊是分享按鈕抓到的圖,一直按都還是這張舊圖。
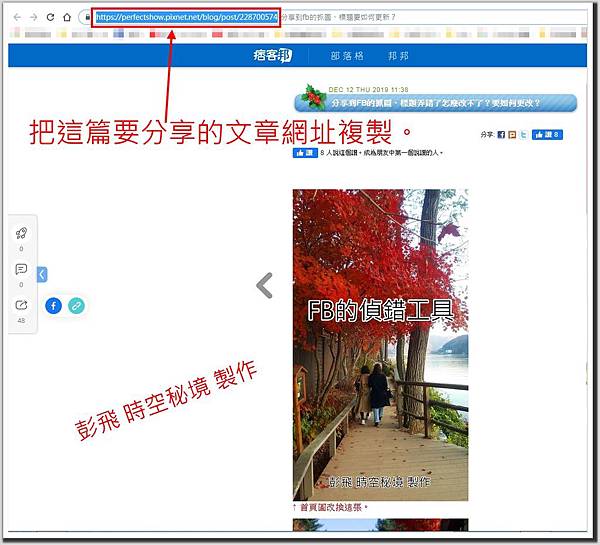
↑ 這個時候把要分享的文章網址複製下來,去告訴FB系統的“偵錯工具”。
貼在哪呢?下面這個網址:
https://developers.facebook.com/tools/debug/sharing/
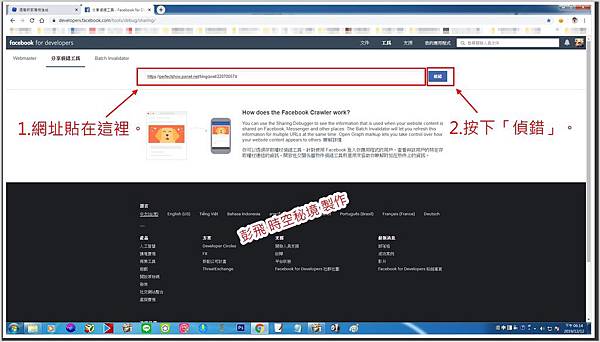
↑ 貼上網址,按下「偵錯」,下一步:
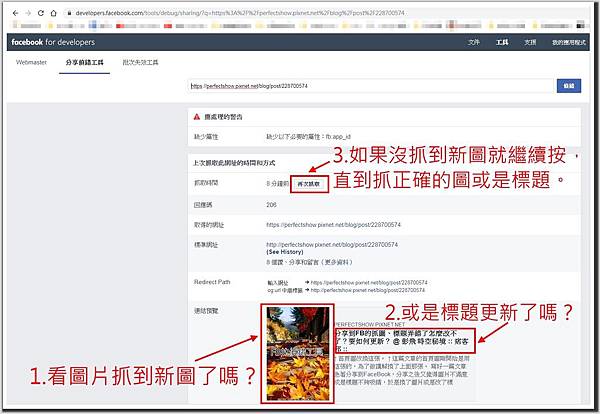
↑ 顯示這樣的對話框,偵錯之後1.圖片有抓到正確的紅楓那張嗎?2.標題有正確的更新嗎?(這個講解沒去變動標題,所以沒有變化)。如果都沒有正確抓到新圖,在3.的位置「再次抓取」,直到抓到正確的圖為止。
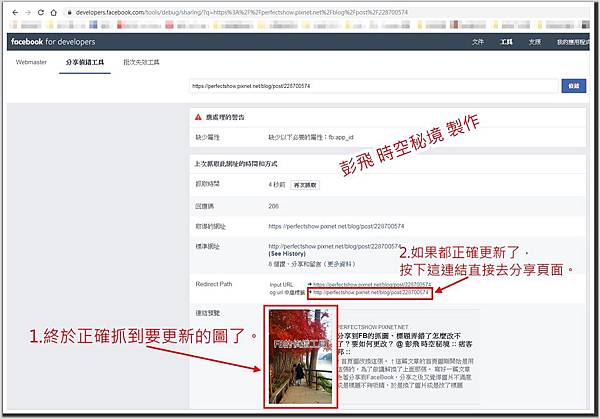
↑ 終於抓到正確的縮圖,在2的位置按下連結,直接回到分享的頁面。
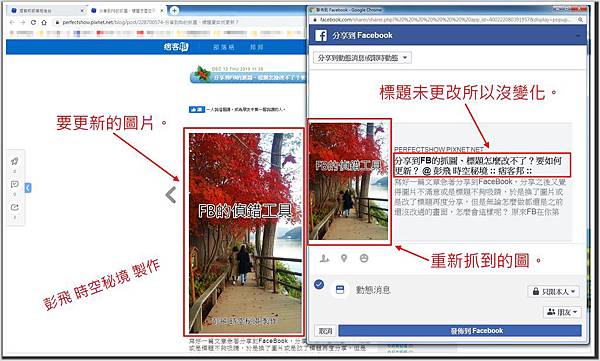
↑恭喜!! 要分享的文章縮圖與FB的貼文輸入框已經正確同步,寫好介紹文就放心的按下「發佈到FaceBook」的按鈕吧!
- Dec 10 Tue 2019 10:38
手機如何拍360度街景(全景)照片?
※本文如您認為值得給我獎勵,請時常“點擊任一廣告”就是給我最直接的獎勵,謝謝!!

↑ 手機也能拍360度全景照(谷歌街景)?是的。
在Google地圖想要了解某個區域的實際環境時很方便的功能就是看街景,雖然Google地圖的街景拍攝日期有些更新速度很慢,但至少提供了概況。
以前拍街景照(全景照)只能用軟體把一張張照片拼起來,後來用專業的「360度全景相機」就能省事快速完成,(目前市面上有許多全景相機,例如:GARMIN VIRB 360、Insta360 EVO 3D、RICOH理光THETA S、ASUS華碩360°全景攝影機、Insta360 Nano、acer宏碁HOLO 360 全景相機、小米米家全景相機、Samsung三星Galaxy Gear 360、LG360.....),現在當然還是用這類相機最方便完美,但是如果只是偶爾想拍一張現場場景分享給親友看,手機也同樣可以達到目的,拍完後還可以立刻分享到常用的FaceBook與 Line。
用手機拍360全景照必須安裝免費的「Google街景服務APP」。
↑ 這次解說拍攝的360全景圖。
以下僅對android系統做說明安裝與拍攝方法:
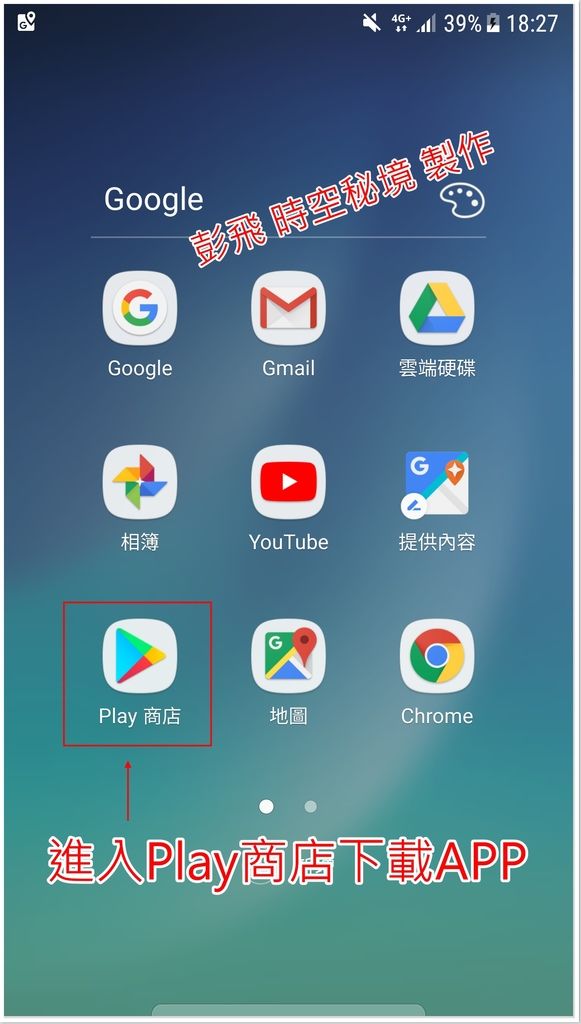
↑ 進入Play商店(習慣上我將Google產品放在一起)。
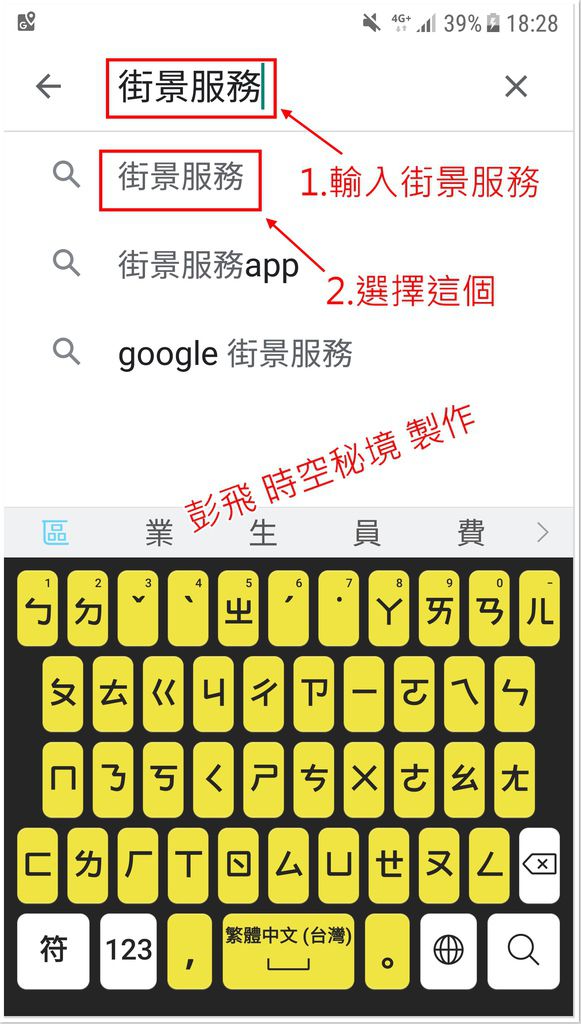
↑ 輸入街景服務。
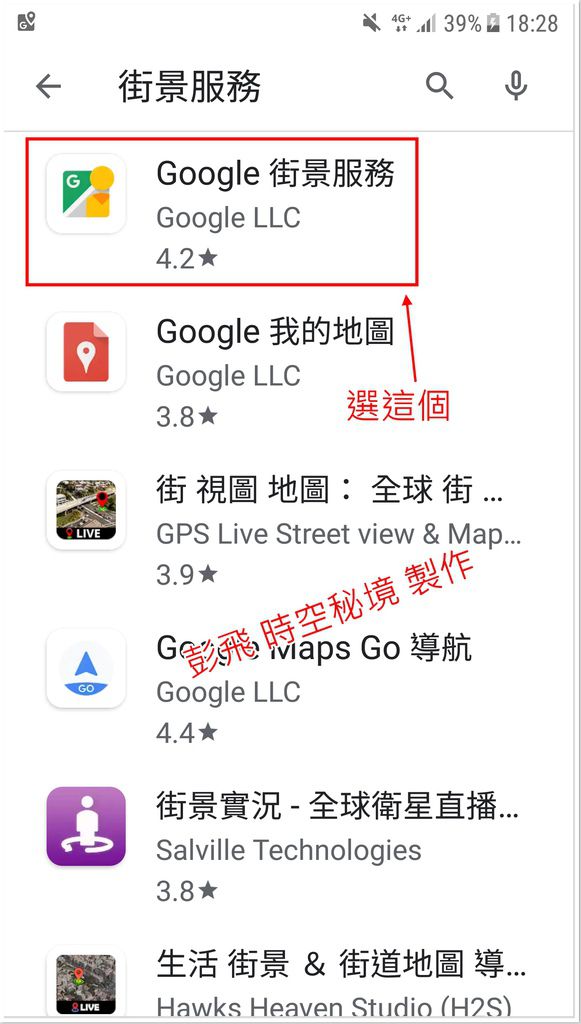
↑ 如上圖選擇Google街景服務。
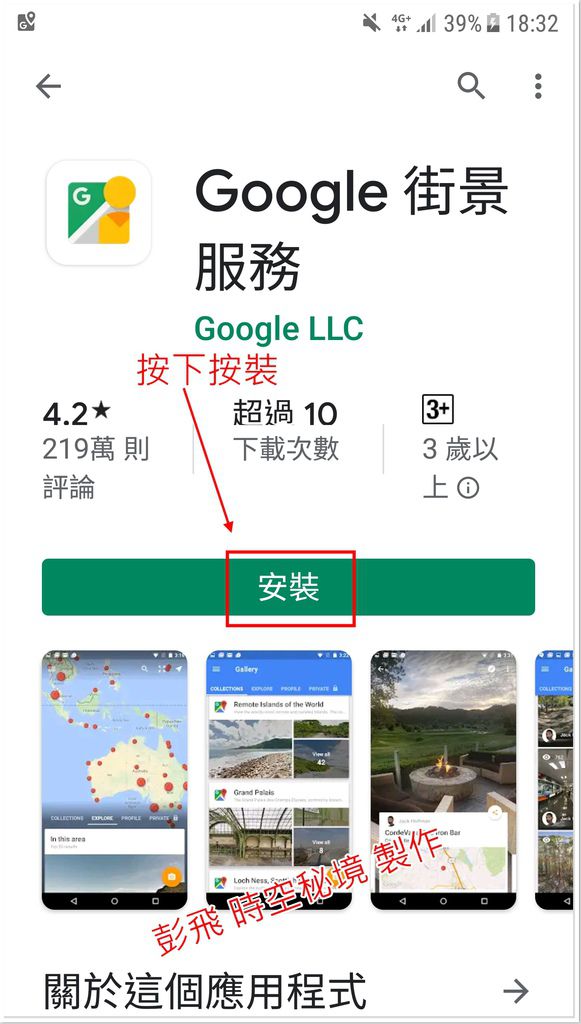
↑ 按下安裝,安裝過程畫面就省略了。
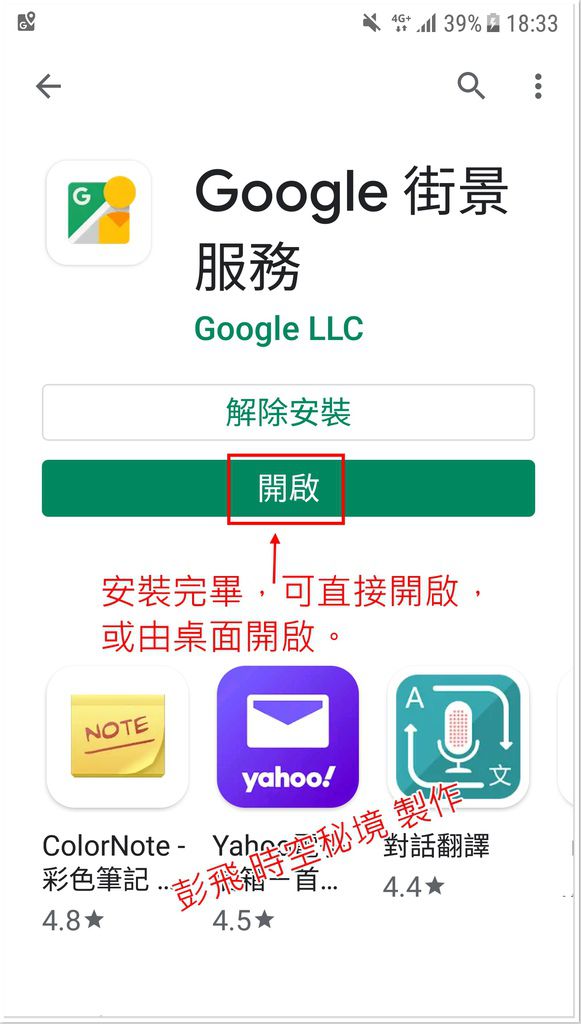
↑ 安裝完畢可直接開啟,也可以如下圖在桌面開啟。
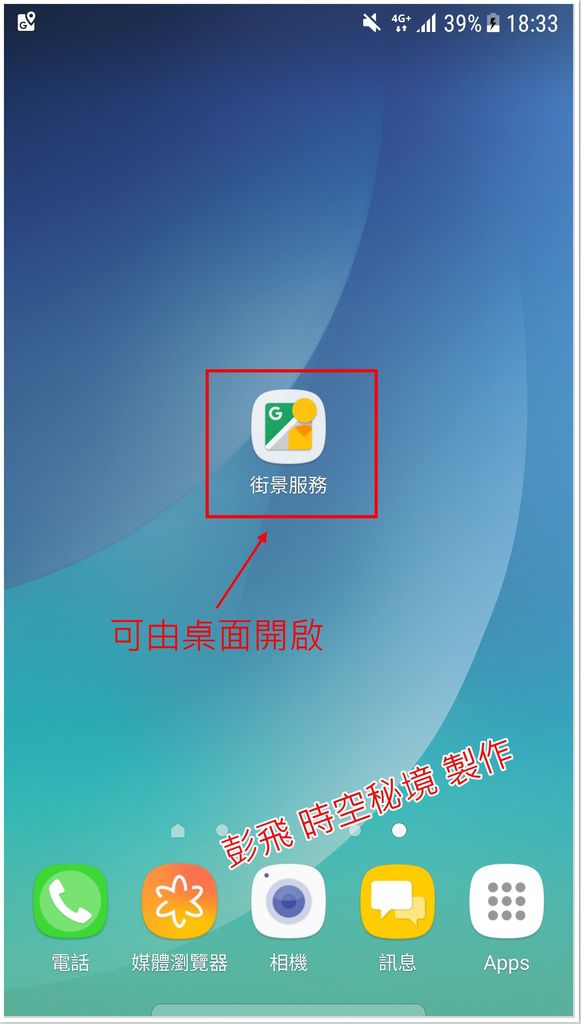
↑ 可由桌面的連結按鈕開啟「街景服務APP」。
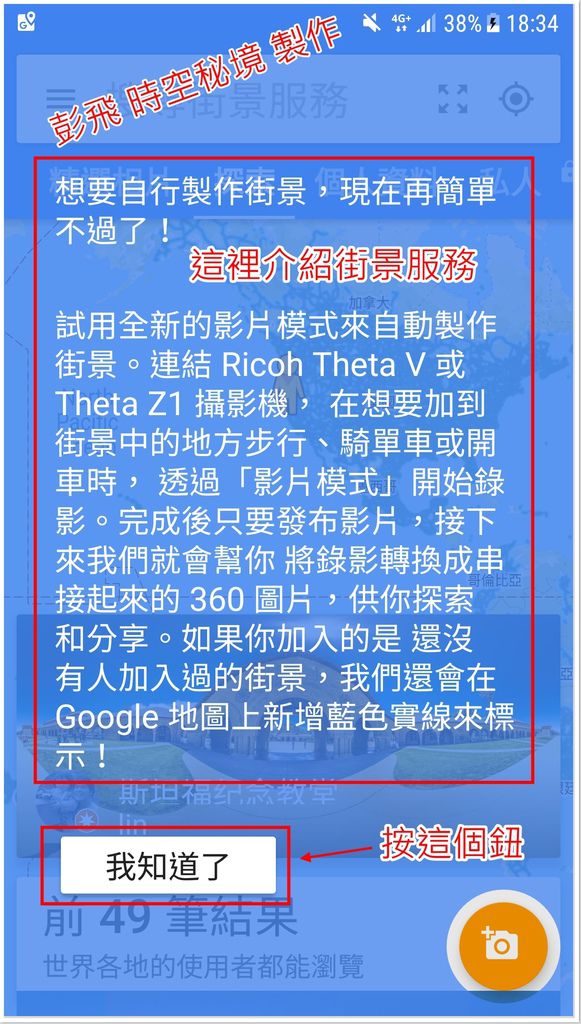
↑ 我們用的是「Google街景服務」的APP,拍攝後的360全景照片對Google而言認為我們是要上傳到Googl地圖的,例如可以當「Google地圖的在地嚮導」,您也可以拍完後上傳到Google地圖,讓別人搜尋您拍的地點時可以看到當地街景。請按「我知到了」進行下一步。
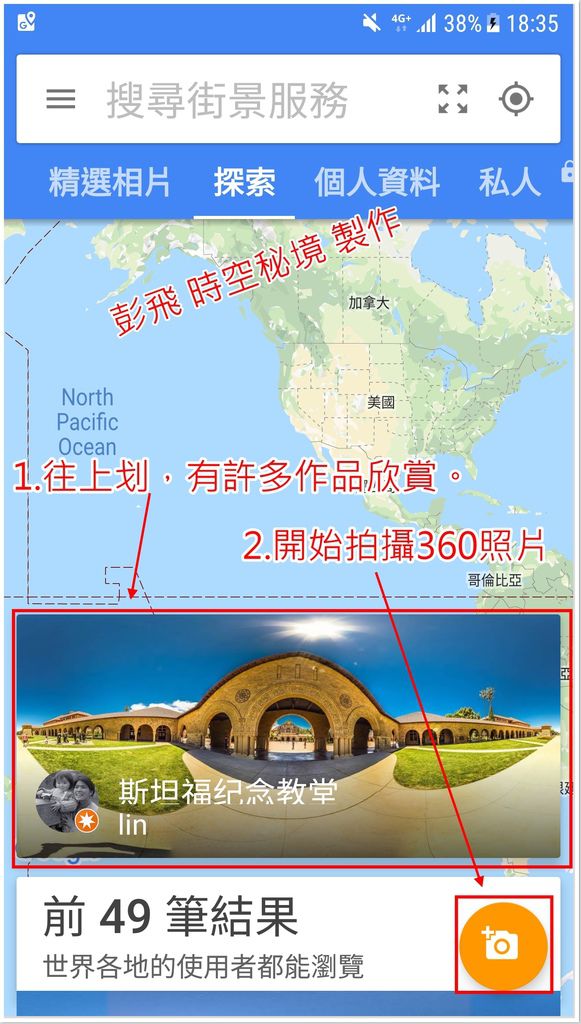
↑ 介紹文字消失後,畫面中有許多熱心往有上傳的街景,您可以往上划瀏覽,按下相機圖示往下一步拍照。
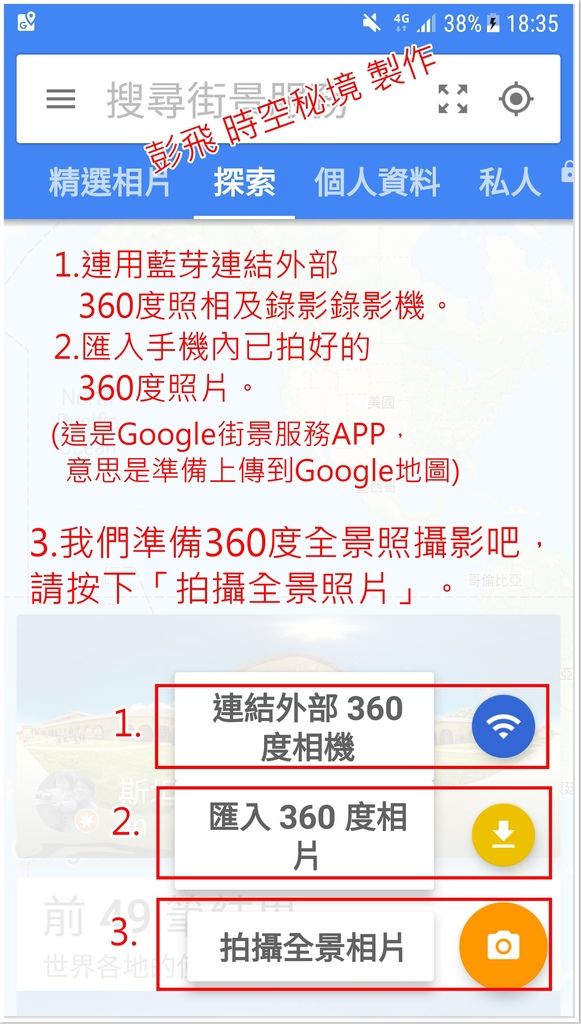
↑ Google總是很貼心的一步步解說與選項,按著操作即可。在這裡我們選「拍攝全景照片」。
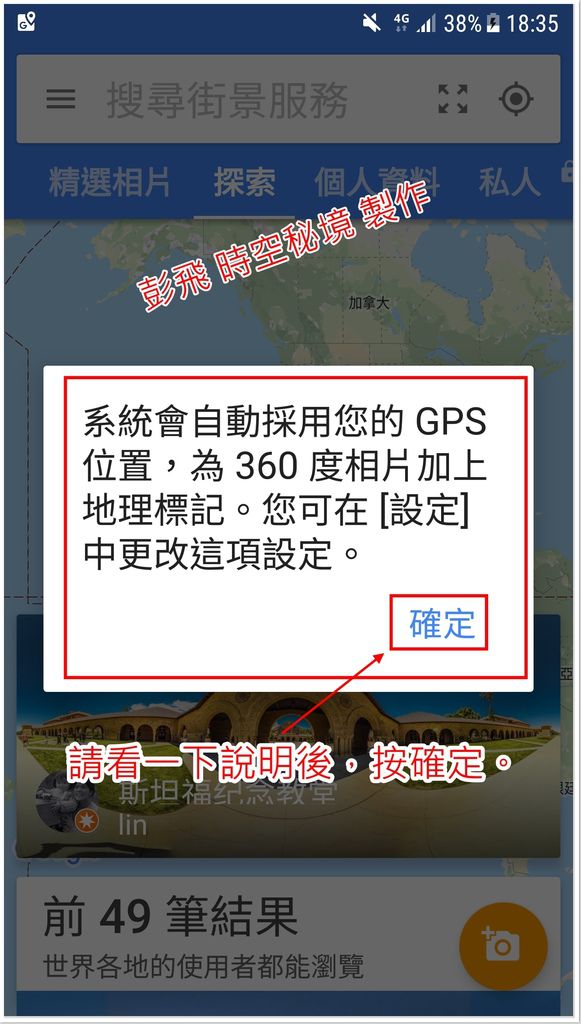
↑ 然後是請求授權!!
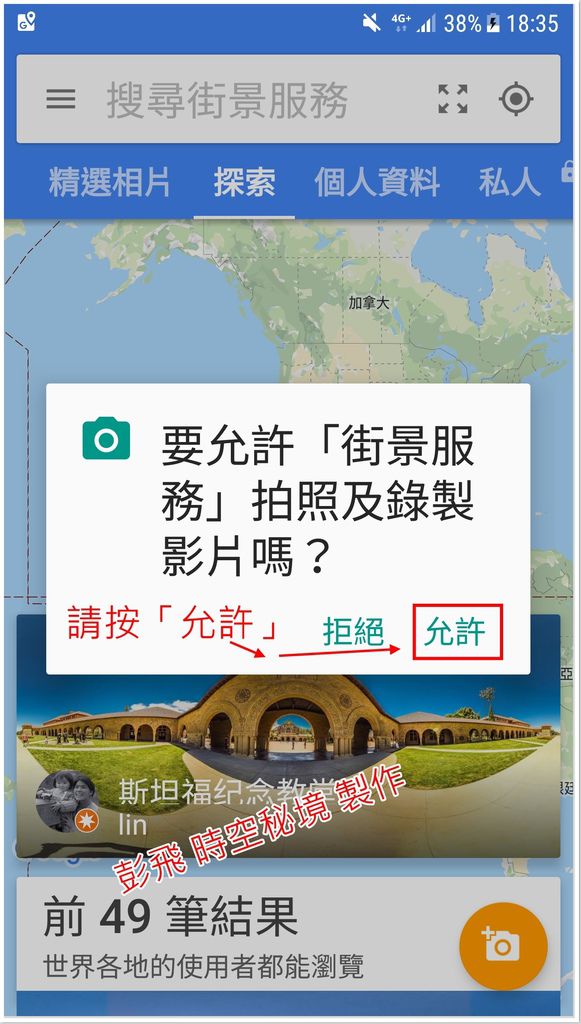
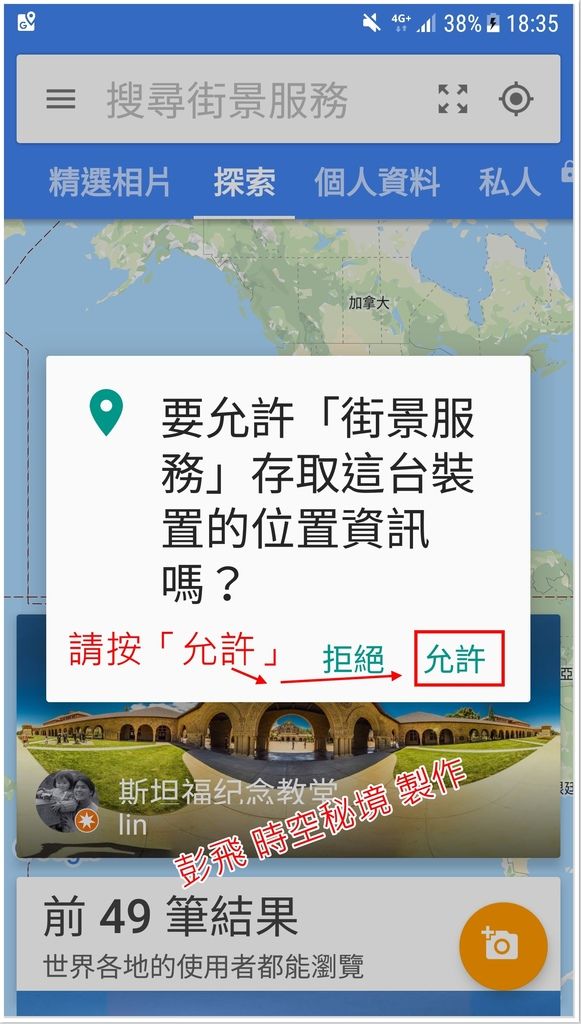
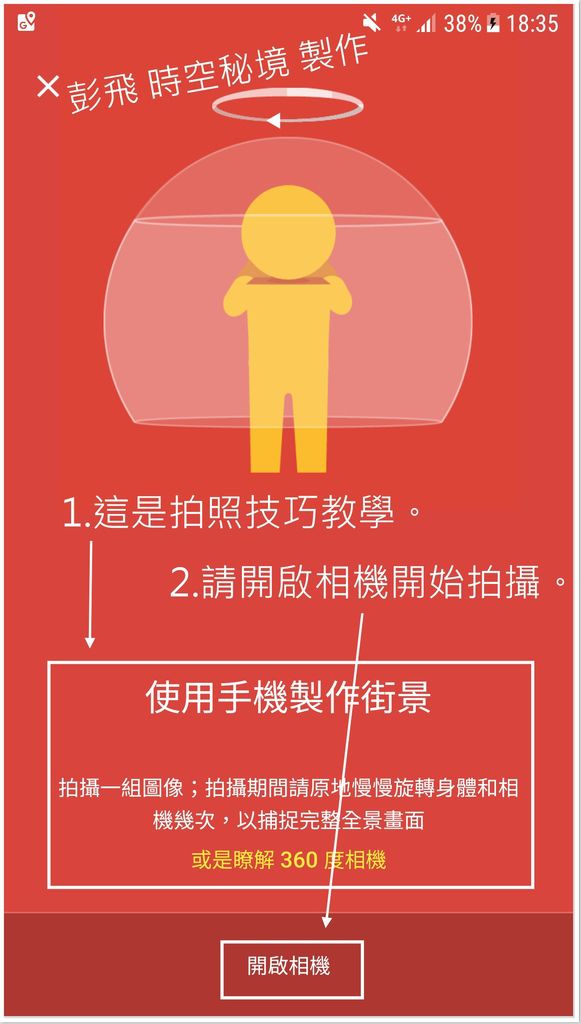
↑ 已經好幾個步驟的說明了,第一次用還是耐心的看。
這裡介紹拍攝技巧,手機拍照是平面的而且廣角受限,360全景照是用環繞360度拍了多張照片,然後APP會將這些照片拼圖組合成360的球形。
我拍攝的心得是,身體的姿勢保持不變、手持相機與身體的距離不變、手機的角度不變、轉身的角度我是以左腳腳跟當軸心保持定點不變,然後以右腳協助轉身,因為需要花費一些時間拍攝,請注意拍攝地點的安全。
請站好姿勢,按下「開啟相機」。
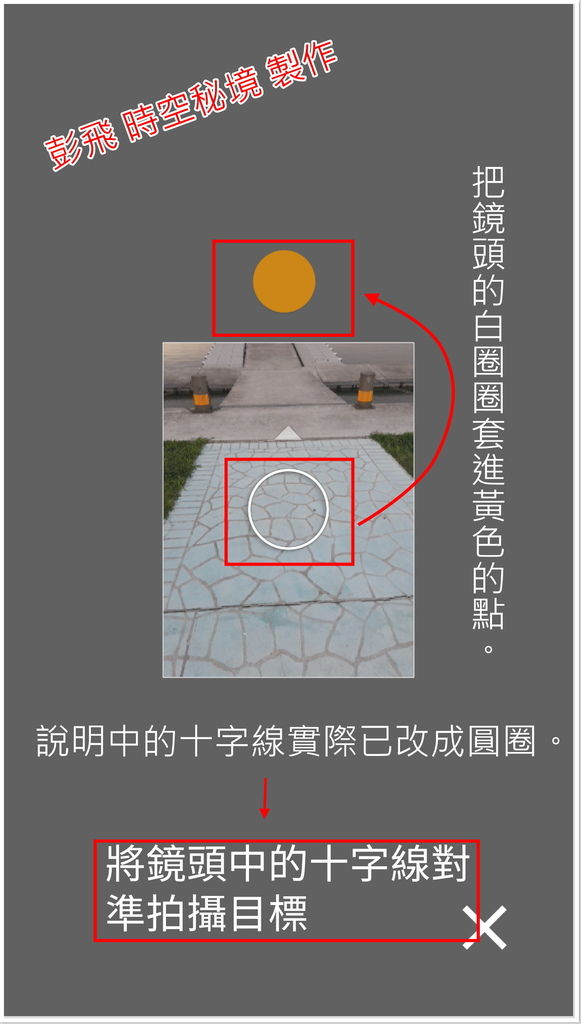
↑ 開啟相機後,會看到一小塊照片,照片裡有一個白色圓圈,請移動相機在照片的上、下、左、右,尋找黃色的點,將白圈套住黃點。
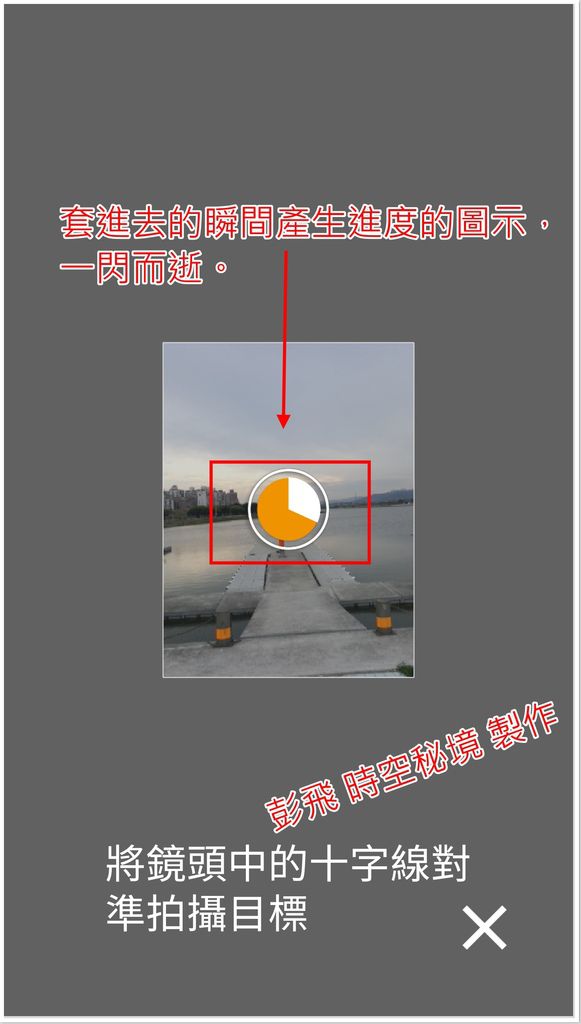
↑ 準確套住後,即刻產生順時針轉動的圖示。
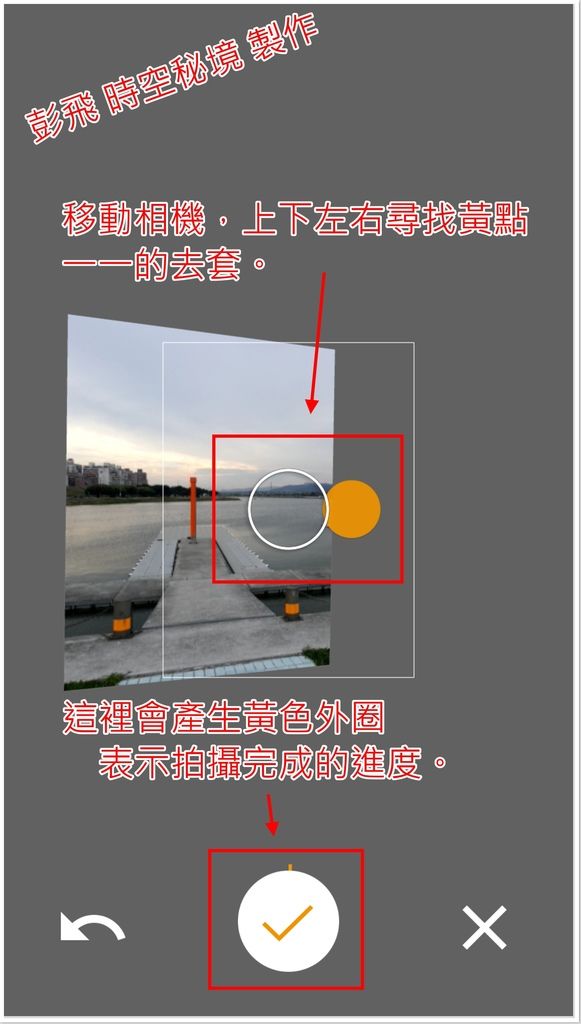
↑ 重複上述的動做拍完所有黃點。上圖打勾的圖示外圍會有拍攝進度的黃色線條,如下圖。
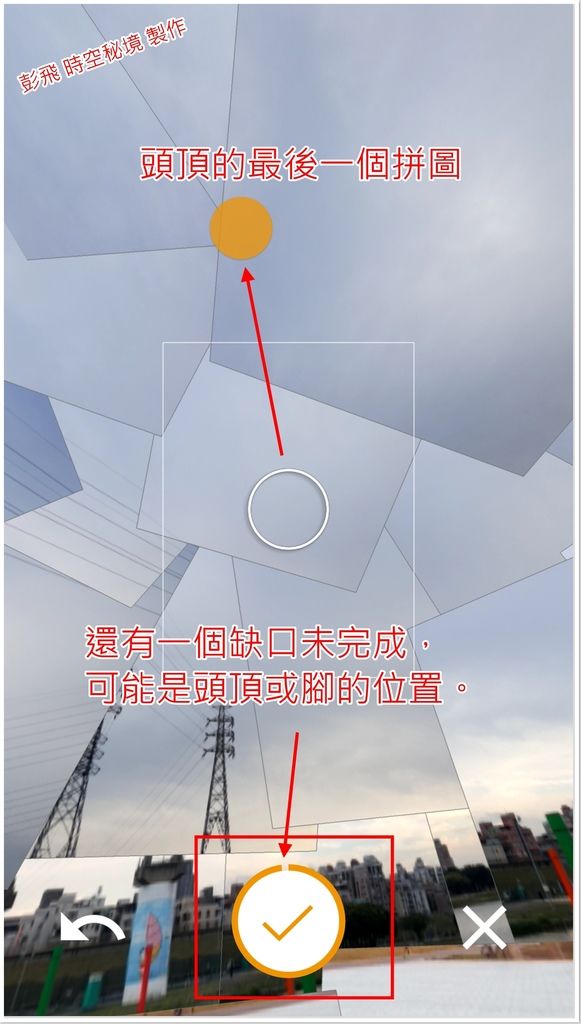
↑ 還有一個缺口表示還未完成,找了一下,原來在頭頂位置。
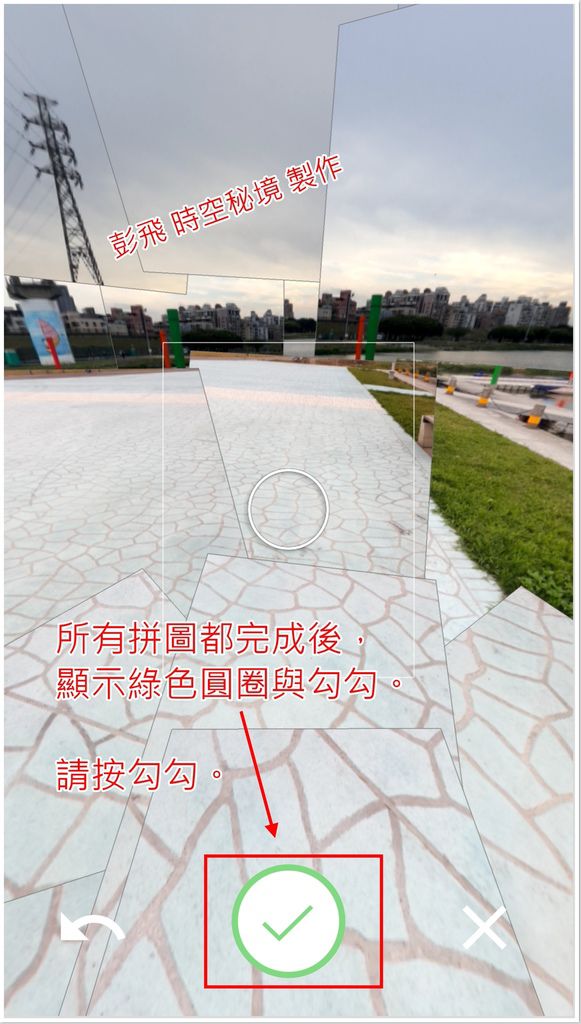
↑ 恭喜!所有黃點都拍完成了,勾勾與進度圖示都變成綠色的。
請按一下勾勾,APP會即刻組合成360度全景照。
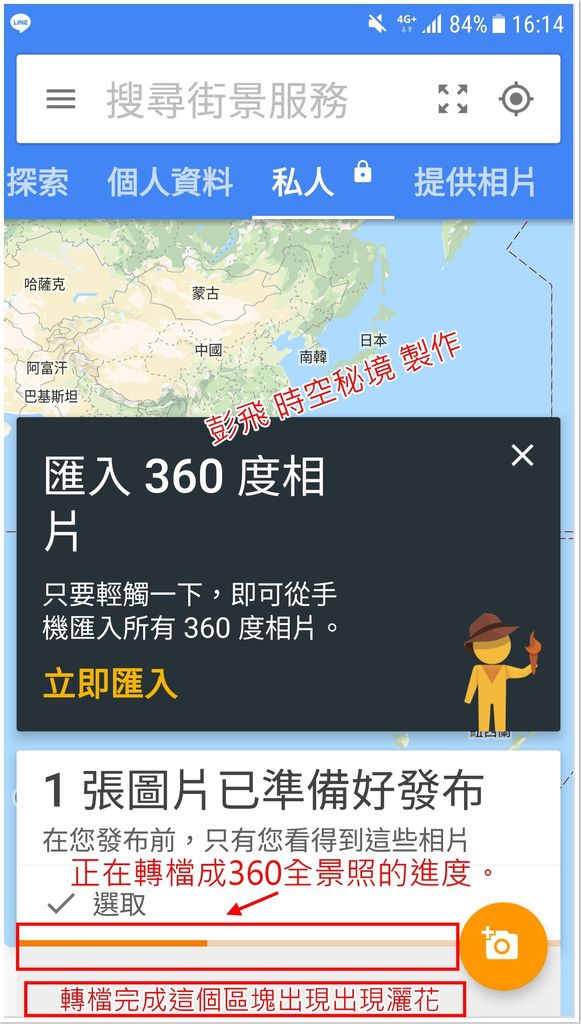
↑ 正在轉檔成360度全景照,轉檔完成,在這條黃線下方會出現短暫的灑花。
※如果您只是要與親友分享360度全景照片,到這個步驟就完成了,可以關掉街景服務的APP,因為APP後面的步驟只是教您如何把這張全景圖上傳到Google 地圖。
那麼照片在哪呢?照片儲存的位置如下圖:
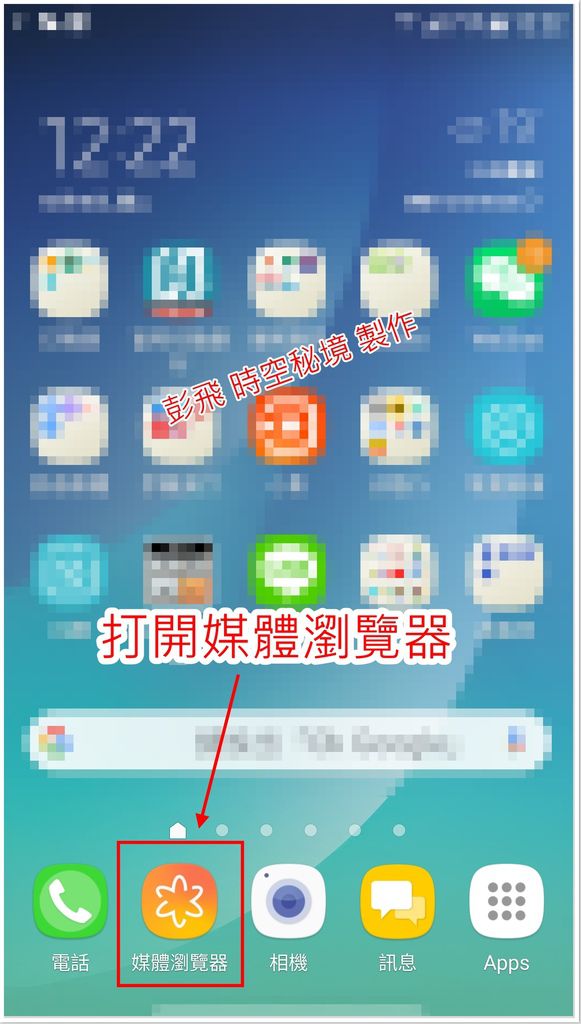
↑ 請打開媒體瀏覽器。
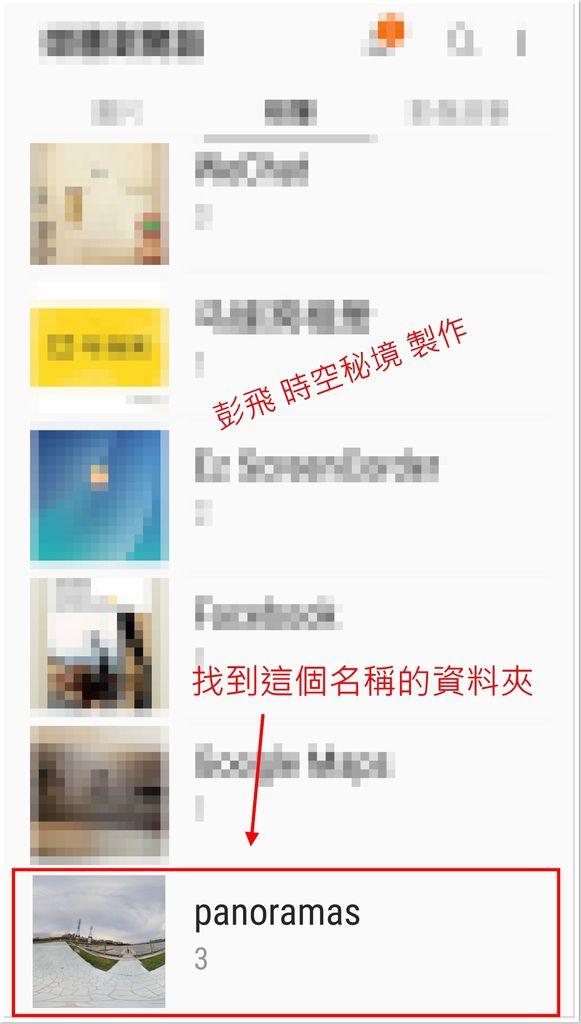
↑ 找到「panoramas」資料夾點進去查看,所有以Google街景服務APP拍的360全景照都在這裡。
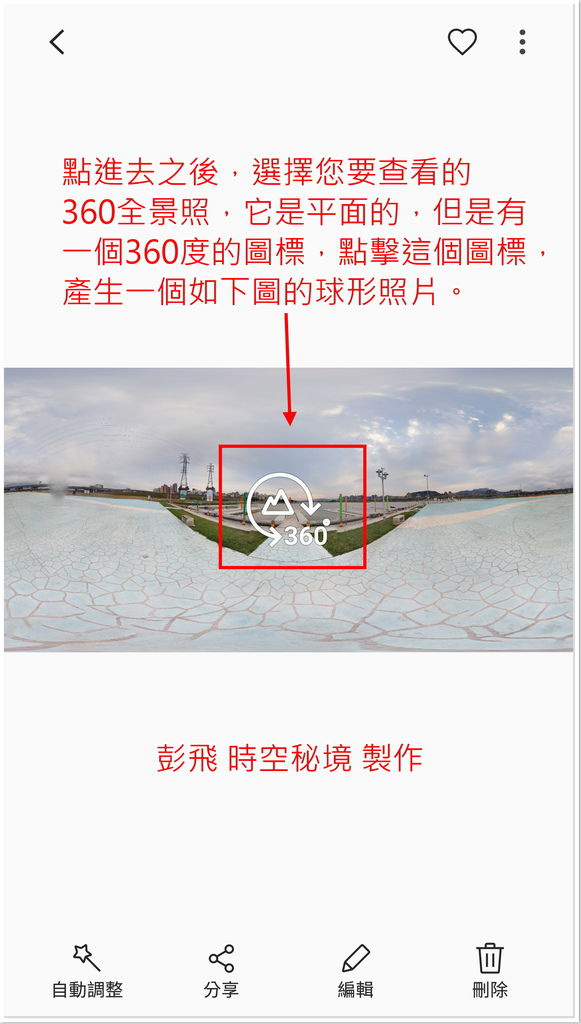
↑ 點進去之後如果已拍許多全景照,會有許多縮圖,點開想要查看的縮圖後,打開來就如上圖的平面照片,中間有360度的圖標,點這個圖標產生下圖的球形圖。
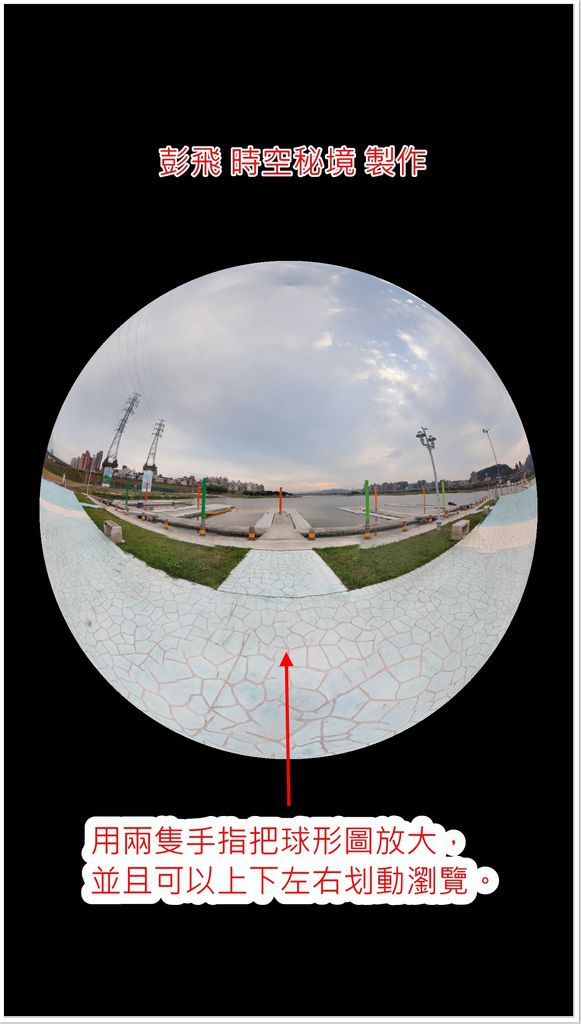
↑ 用兩隻手指划動球形圖放大並360度划動,一張360度全景圖大功告成。
如何分享到 FaceBook與 Line 呢?
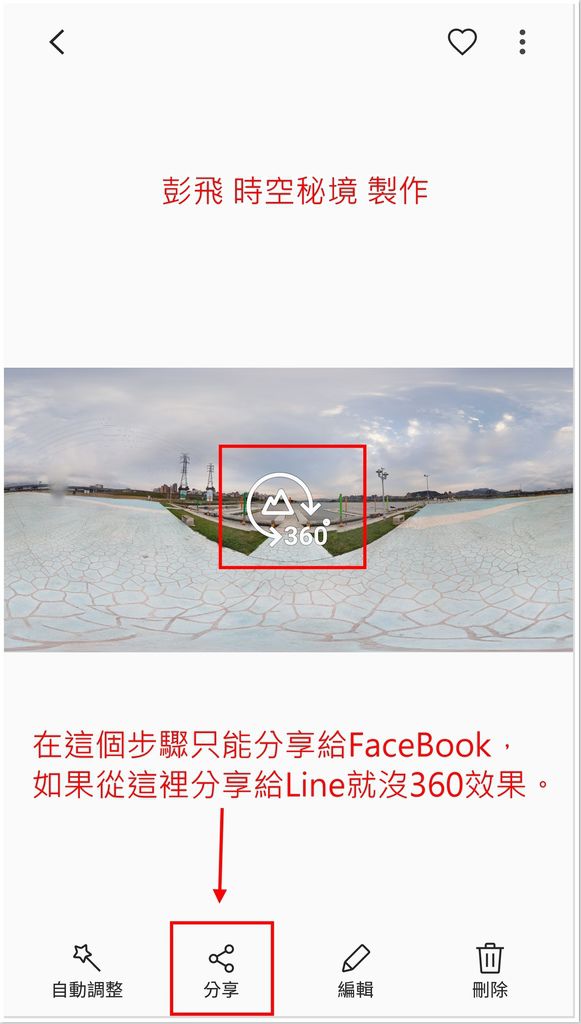
↑ 可以在媒體瀏覽器的這個步驟直接分享到FaceBook,
但是不可以在此直接分享給Line,因為在此分享沒有360的全景效果。
※ 建議最佳分享方式就是『先打開FB的貼文』或是『先打開Line』,循一般發表文章的途徑進行。
※ 因為「街景服務」用手機一張張的拍照再合成360全景照,會因為拍照位置、角度、持手機的距離...等種種原因,組合的全景照難免會有瑕疵,如果時間允許可多拍幾次再挑選最佳的分享或上傳GoogleMap。
※請分享這篇文章給好友,大家一起來玩360全景照,一目瞭然當下的風景。
Google街景服務APP
https://play.google.com/store/apps/details?id=com.google.android.street&hl=zh_TW
- Dec 08 Sun 2019 11:03
如何下載 Facebook 影片?不必安裝程式,簡單好用~~
※本文如您認為值得給我獎勵,請時常“點擊任一廣告”就是給我最直接的獎勵,謝謝!!

現代人每天要吸收的資訊量太多了,從電視、網站、Line、YouTube、平面媒體.....其中的內容更是五花八門,也許根本不必下載什麼影片,可能下載了也不會再去看第二遍。
不過每個人需求不同,例如跟一群人出去玩,有人拍了精彩過程影片或別人的手機幫自己拍了影片,對方只在他她自己的FB分享,雖然也可以將影片分享到自己的FB,但是想把影片下載跟自己拍的剪輯在一起,這時下載方法就派上用場了,所以先學起來備用也是好的,這裡純討論如何下載,影片內容是否有版權或是有分級內容,就請各自斟酌了。
這篇文章介紹兩種下載方式,都在線上就能完成下載,簡單容易又快速,這兩種下載再分別介紹電腦與手機的下載方法。
壹. (一)電腦篇:
將網址www改mbasic。
在臉書上看到想要下載的影片,對著影片點進去,跳出另外一個視窗,
將網址列https://www.facebook.com/xxxxxxxxxx/xxxxxxxxx/
www改成mbasic即可。
https://mbasic.facebook.com/xxxxxxxxxx/xxxxxxxxx/
然後按下鍵盤的Enter。

↓ 跳到如下畫面,在影片上按滑鼠右鍵,跳出選單請點「另存連結為....」。
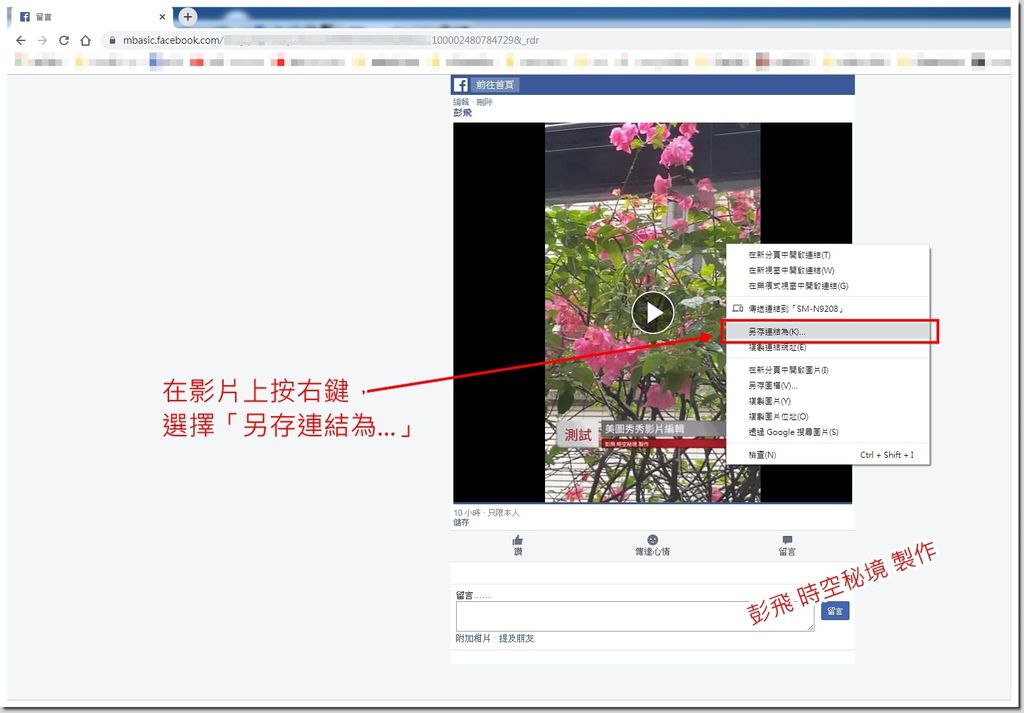
↓ 顯示儲存選單,請選擇儲存位置並按下存檔。

這樣就輕鬆把影片下載到電腦了。
壹. (二)手機篇
(待續)
貳.(一)電腦篇
線上下載FaceBook影片的網站:買噹噹影片下載工具 https://mydowndown.com/
↓ 請將要下的影片網址複製
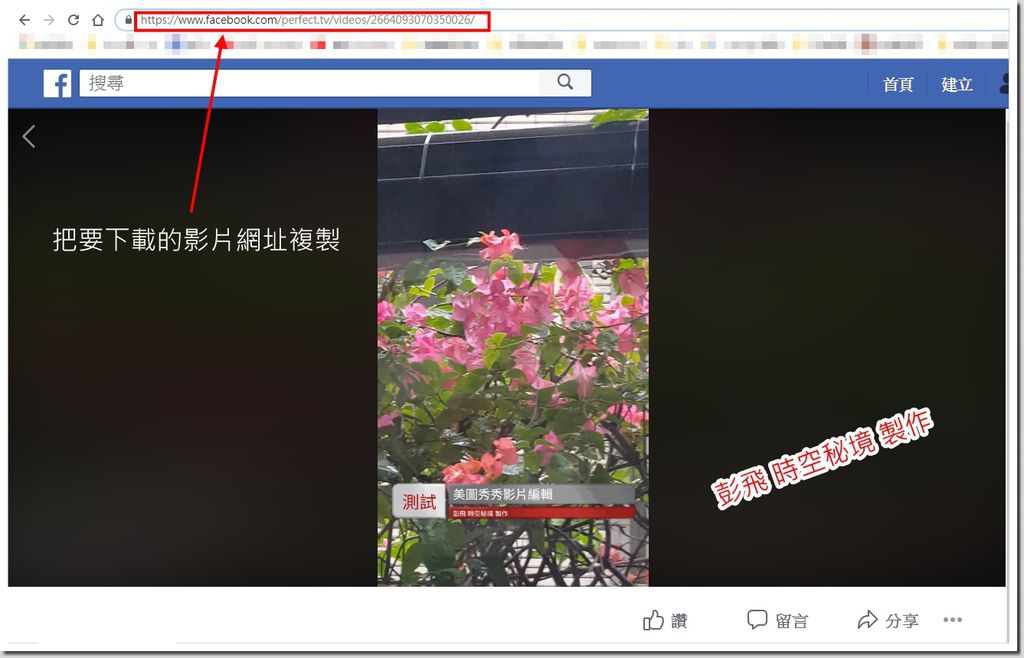
↓ 進入買噹噹影片下載工具 https://mydowndown.com/ ,買噹噹的畫面,廣告很多有點亂,人家網站是靠廣告生存的要體諒一下喔。
如圖把複製的網址貼上並按「取得影片連結」。
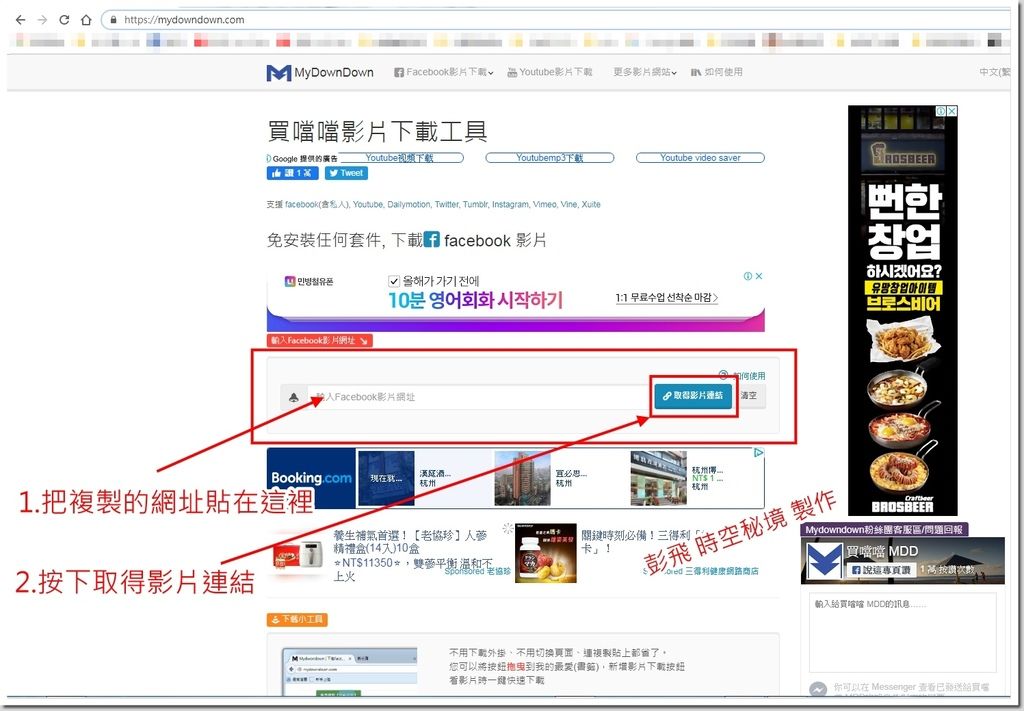
↓ 進入下一步驟畫面,請如圖中選擇要下載的品質。
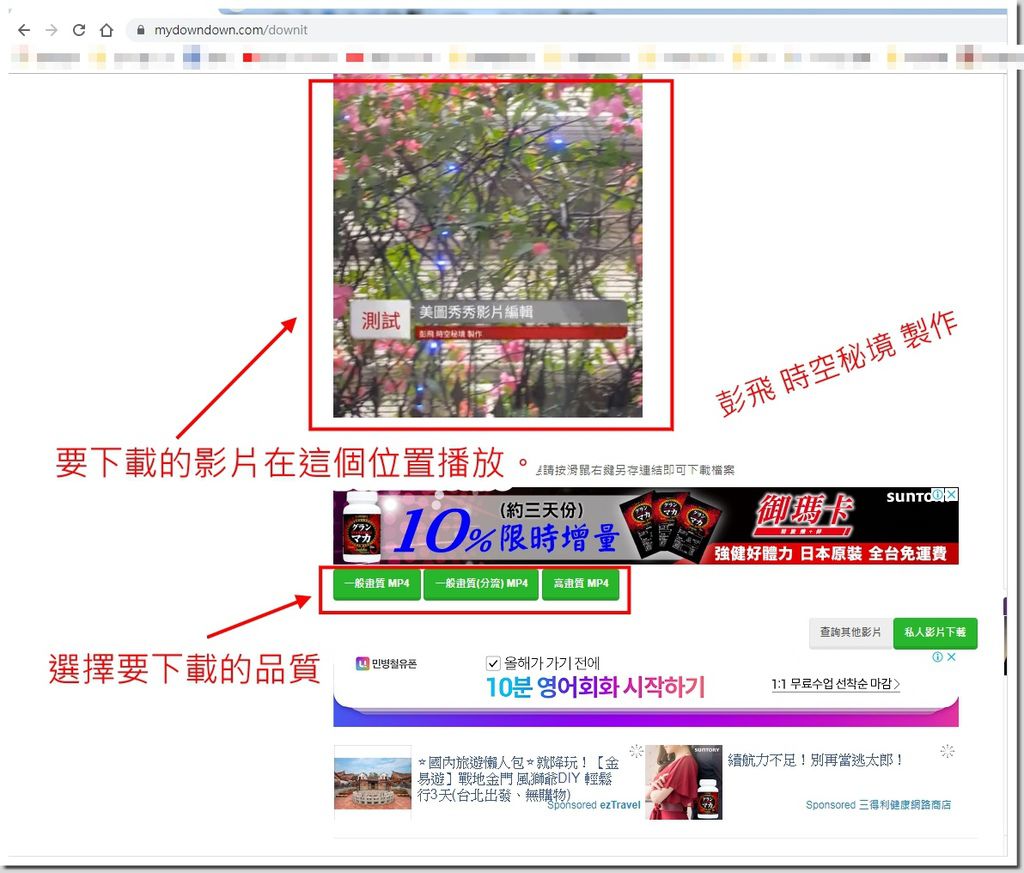
↓ 進入下一步驟的畫面,在影片上按右鍵,出現選單,請點「將影片另存為...」。
。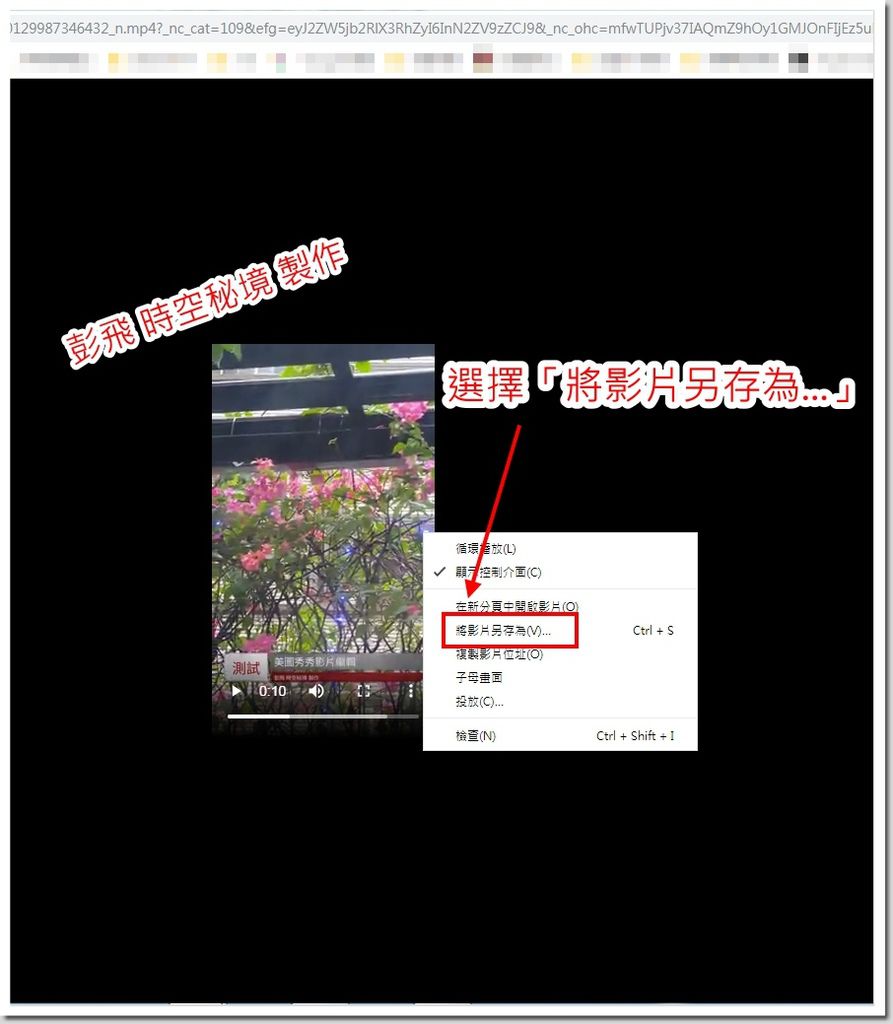
↓ 下一步,請選擇存檔位置,並按下「存檔」,這樣就把影片下載完成了。
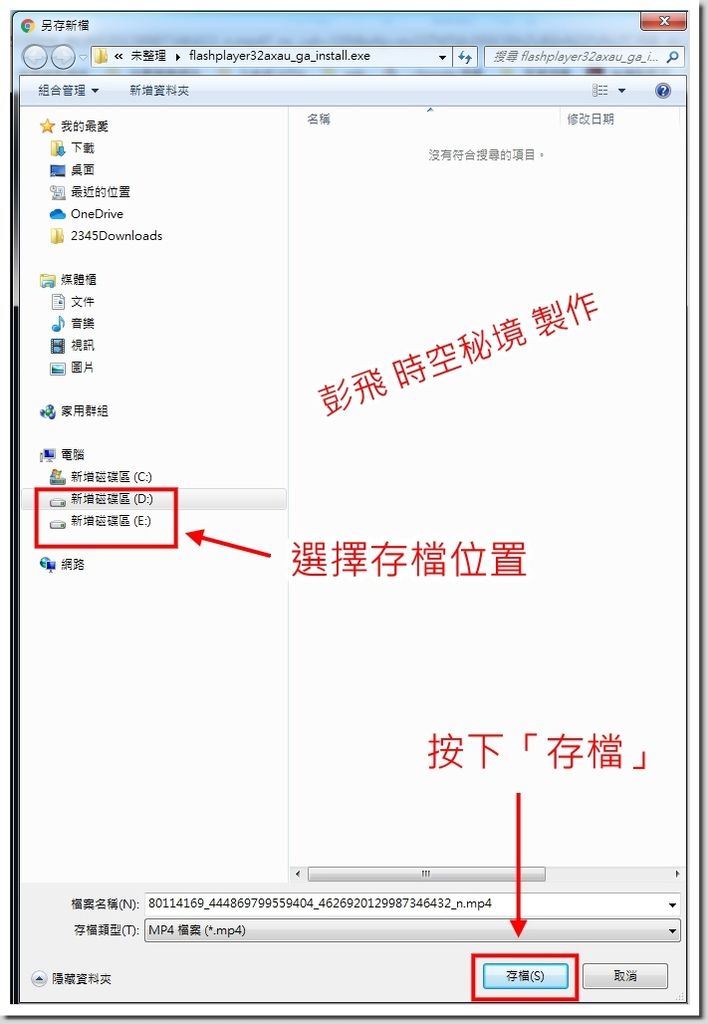
這樣就輕鬆把FaceBook的影片下載到電腦囉!
- Dec 06 Fri 2019 14:38
美圖秀秀網頁版-修圖不可少神器,不用安裝、不用學都會用,免費的哦~~
※本文如您認為值得給我獎勵,請時常“點擊任一廣告”就是給我最直接的獎勵,謝謝!!

↑ 美圖秀秀是兩岸華人手機修圖的首選,美圖秀秀的圖片特效、美容、拼圖、場景、邊框、飾品等功能,可以1分鐘做出影樓級照片效果。
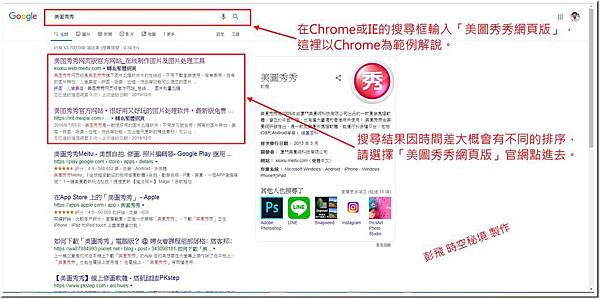
↑ 請開啟瀏覽器搜尋「美圖秀秀」,搜尋結果後選擇官方美圖秀秀網頁版。
文末附上連結網址。
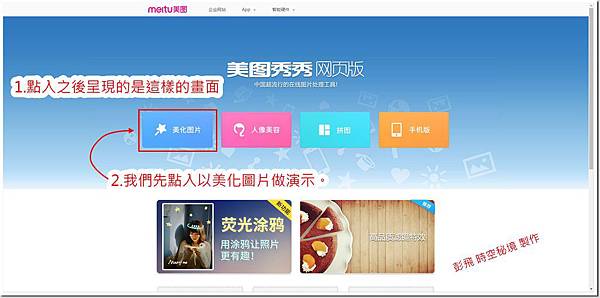
↑ 1.進入網頁版之後顯現上面這樣的畫面。2.我以「美化圖片」為範例,點進去~
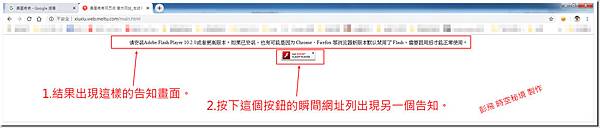
↑ 結果出現這樣的告示:『請安裝Adobe Flash Player 10.2.0或者更高版本。如果已安裝,也有可能是因為 Chrome、Firefox 等瀏覽器新版本默認禁用了 Flash,需要啟用後才能正常使用。』
※「美圖秀秀網頁版」如果使用【Internet Explorer】瀏覽器,就不必以下的設定動做,開啟網頁版之後就可以直接使用了。

↑ 按了上張圖中的按鈕後,網址列出現「已封鎖外掛程式」。
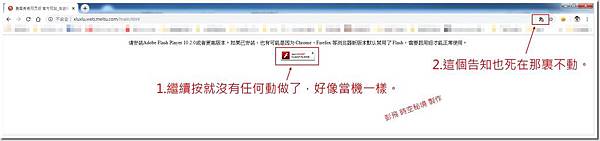
↑ 繼續按就沒有其他動做了,以為是當機。
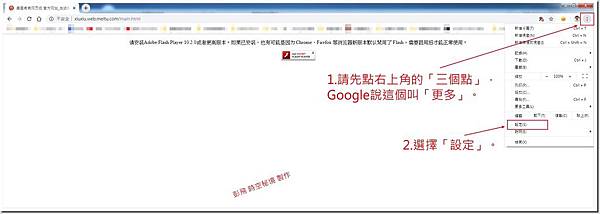
↑ 這時解決的方法:點擊在右上角的三個點,下拉選單中選擇「設定」。
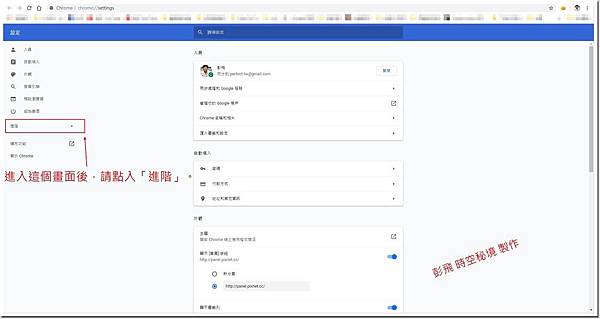
↑ 展開下一個步驟:請選「進階」。
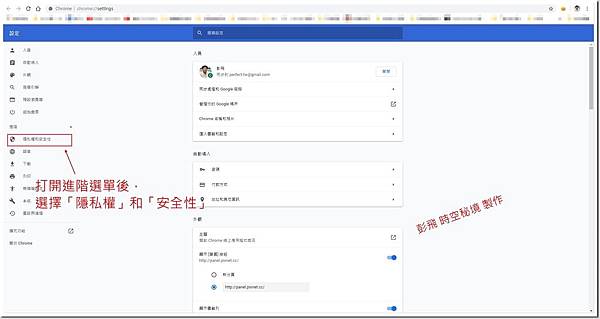
↑ 點了進階之後展開了選單,請點選「隱私權」和「安全性」。
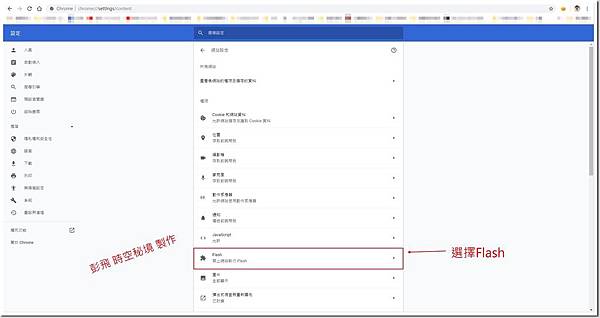
↑ 下一步請選「Flash」。
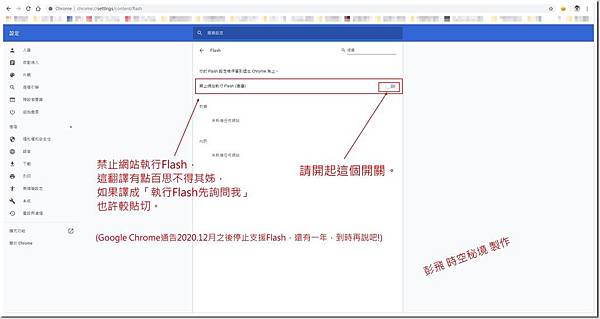
↑ 下一步請開啟紅框中的開關。
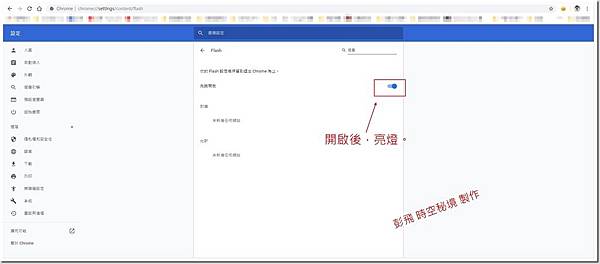
↑ 開啟後,亮燈。
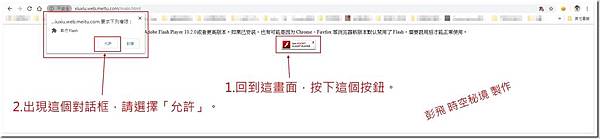
↑ 然後回到這個畫面,按下圖中的按鈕後,出現圖中2的對話框,請選擇允許。
※網頁版因為在Chrome瀏覽器作業,Google對Flash不放心,只允許您在核准的當下執行Flash,當您關閉Chrome瀏覽器之後,下次要在線上執行「美圖秀秀網頁版」時都會詢問您是否允許執行Flash,只要選擇「允許」就可以了。
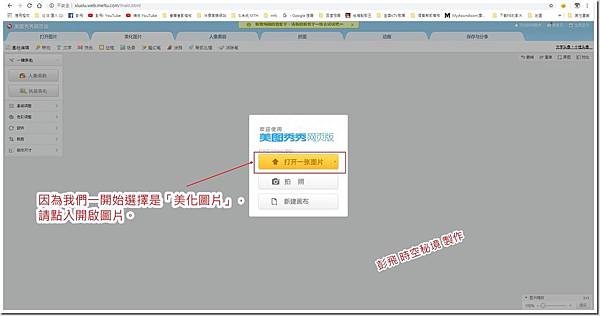
↑ 允許之後開啟了美化圖片的三個選項,進入檔案裡選擇一張圖片吧。
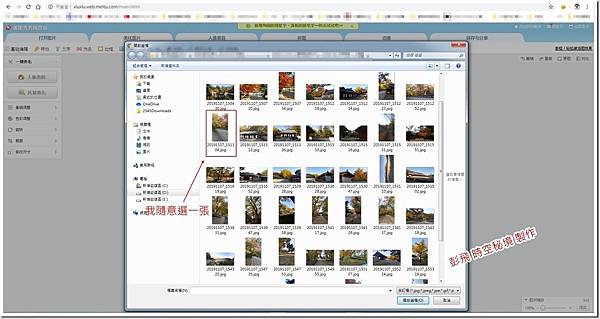
↑ 選一張豎拍的試試看。
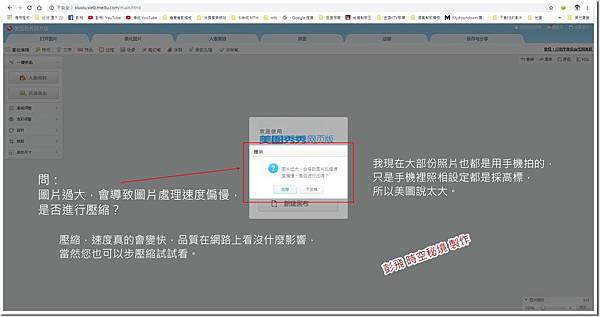
↑ 我用手機拍的照片,設定是最高標的選項,美圖秀秀說太大張會影響處理速度,詢問是否「壓縮」,我有試過「不壓縮」,速度真的很慢,當然您可以測試兩種選項的速度看看,然後再比較壓縮與不壓縮的品質。

↑ 美圖秀秀的「手機版」、「電腦版」、「網頁版」,功能都一樣,只是選單的位置稍有不同。如果想用最快速的美化就用「一鍵美化」,系統會自動測試圖片的各項數據然後自動調整參數,呈現完美的調整,如果再不滿意,自己再動手微調看看。
其他各項功能都很強大,例如「刪除路人甲」、「批量改變圖片尺寸」、「照片製作成漫畫的大頭照」可以用在FB或是Line..........太多功能了,文末會陸續貼上相關的教學,美圖秀秀免費又沒“浮水印”,值得推薦!!!

↑ 這是我一鍵美化後再微調的結果,右上角有一個美化前後的對照按鈕。

↑ 按下保存之後注意選擇儲存位置免得找不到,另外請注意保存的品質,越高百分比畫質越好,但是檔案體積會更大。
(如果Chrome或Firefox瀏覽器無法進入網頁版,請改用IE瀏覽器)
- Dec 05 Thu 2019 21:30
【Ez手機螢幕錄影APP】-手機螢幕錄影簡單好用無廣告又免費,佛心來著!
※本文如您認為值得給我獎勵,請時常“點擊任一廣告”就是給我最直接的獎勵,謝謝!!

手機多麼萬能就不必多說了,什麼時候會想要錄螢幕畫面呢?
例如玩遊戲時把過程錄下來分享、FB看到好的影片無法下載就錄它、YouTube好歌無法下載也可以錄、視訊電話也可以錄......還是很多想要錄的時候,有備無患先學起來備用!!
這個叫做【Ez螢幕錄影】的APP,免費、無廣告、易學、好用、沒有浮水印、錄螢幕時還可以開前鏡頭把自己同步錄進去,真是好用到爆。
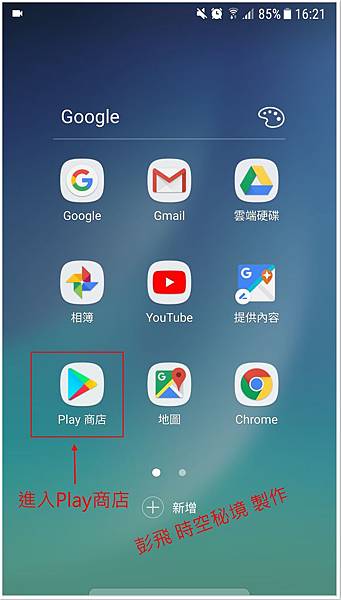
↑ 首先進入Play商店尋找這個APP。
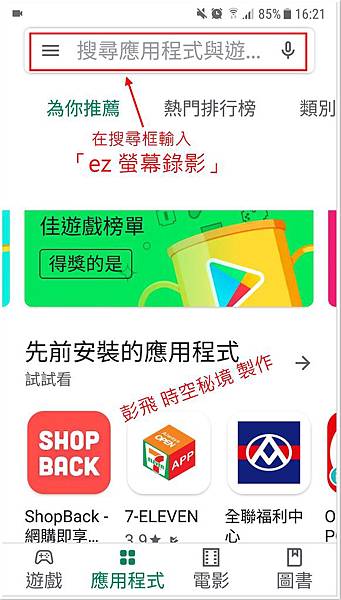
↑ 在搜尋框輸入Ez螢幕錄影。
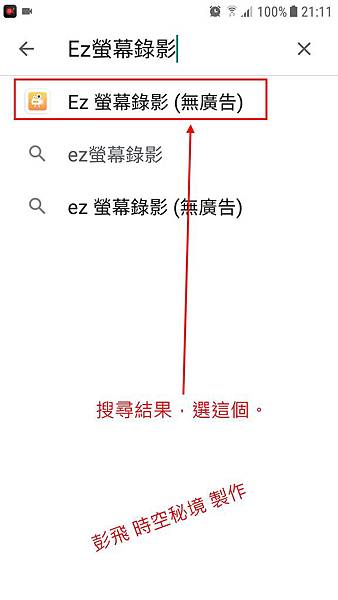
↑ 搜尋結果選擇Ez螢幕錄影。
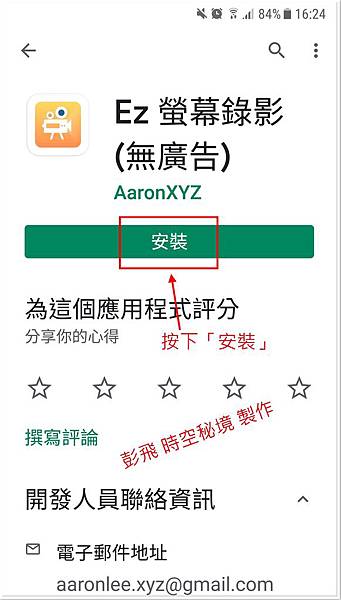
↑ 按下「安裝」。
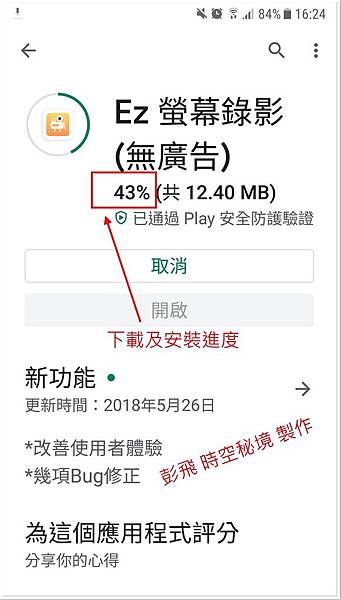
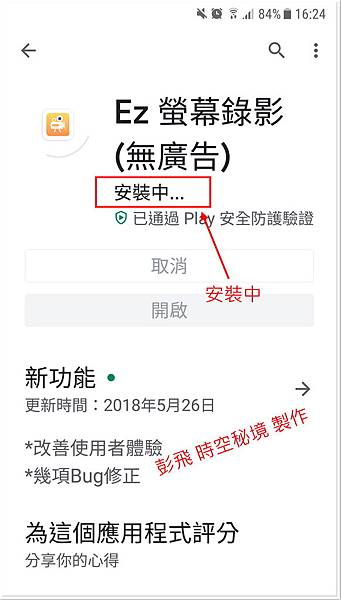
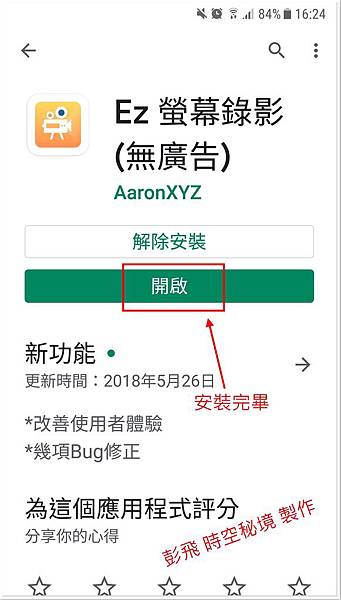
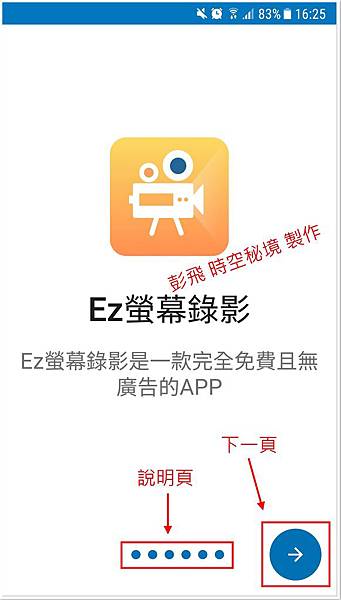
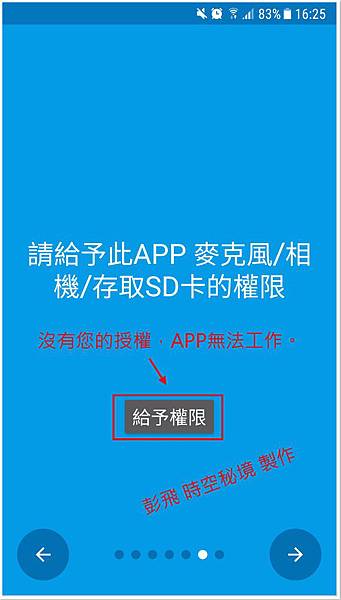
↑ 安桌系統在把關,必須得到主人的允許。
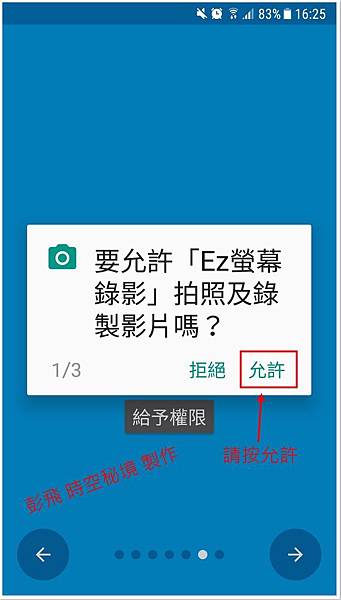
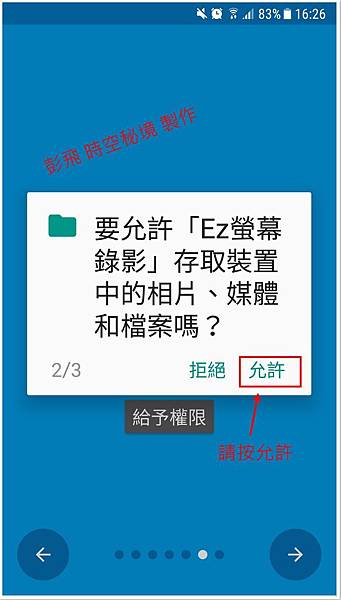
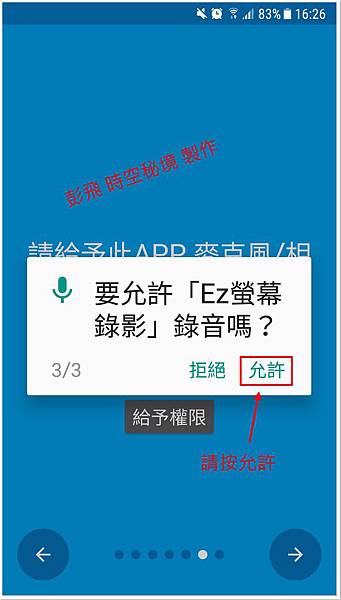
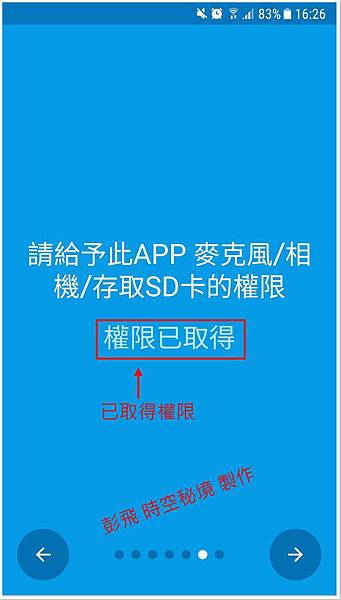
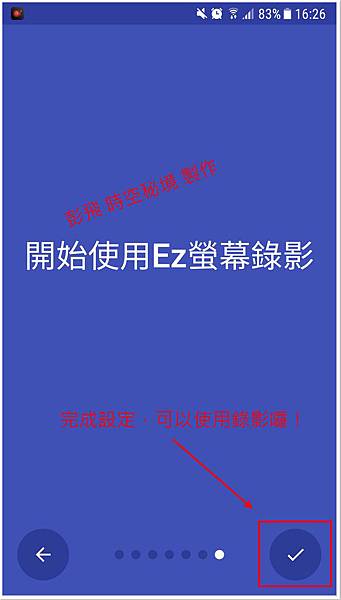
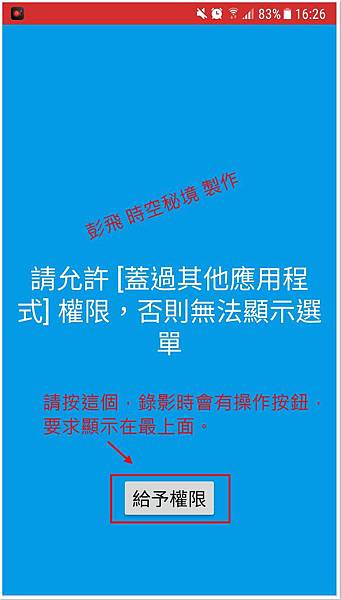
↑ 因為要把螢幕所有畫面都錄製,所以操控按鈕都要在最上面才不會被其它程式蓋住。
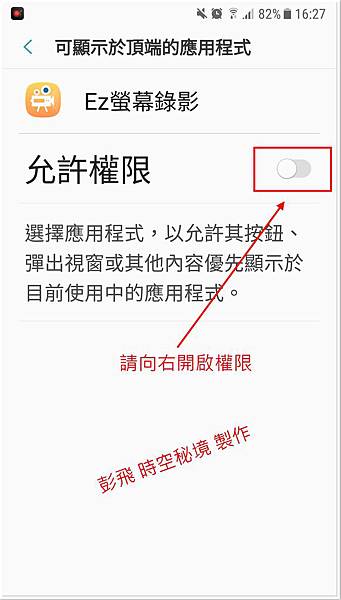
↑ 意思跟上面一樣。
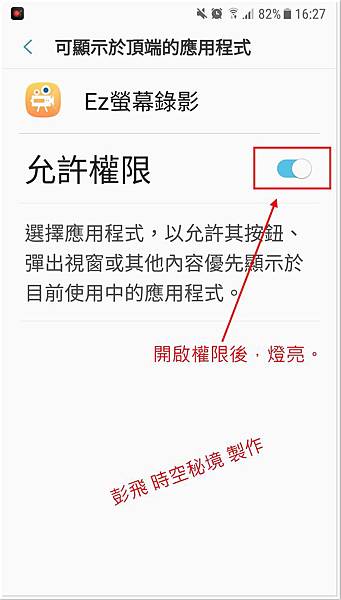
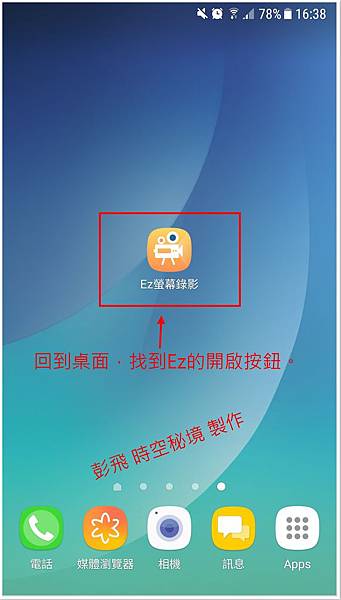
↑ 為了解說方便,我把APP捷徑按鈕單獨拉到單純的主畫面。
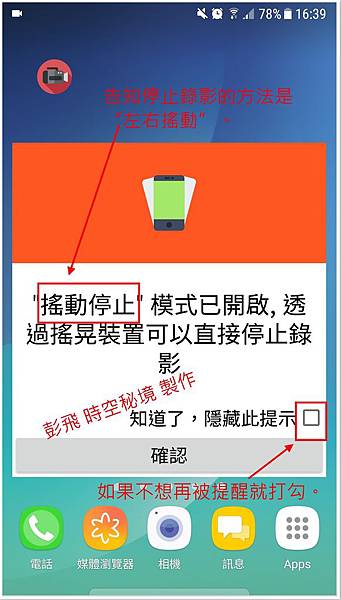
↑ 因為避免錄影過程把控制鈕也錄進去,所以錄影過程沒有任何按鈕在螢幕上,當錄完或中途停止錄影,請左右搖動手機,就會立即停止錄影。
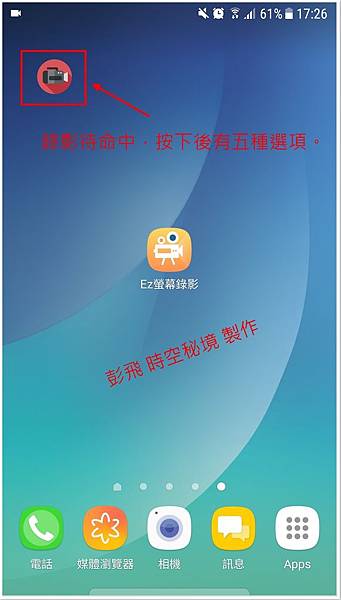
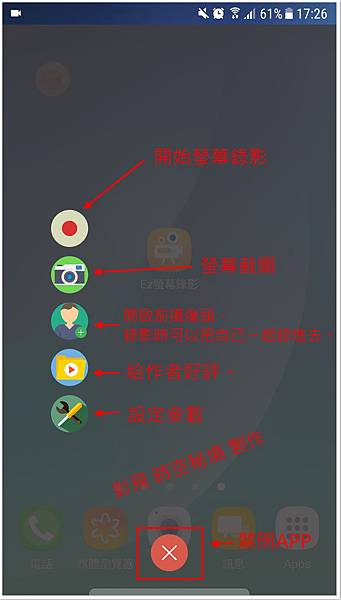
↑ 錄螢幕時按下紅點的錄影按鈕。
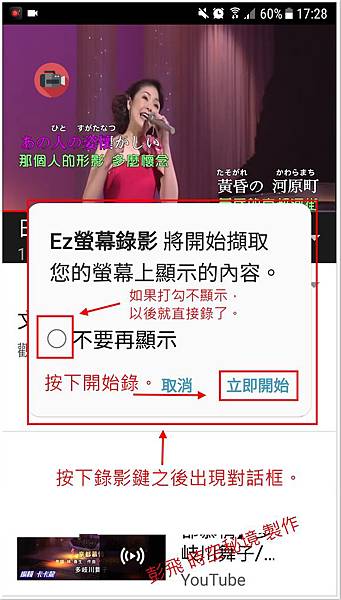
↑ 對話框告知準備就緒即將開始錄影,請按下「立即開始」。如果不想一再出現對話框就把「不要再顯示」打勾,以候只要按下錄影按鈕就直接錄了。
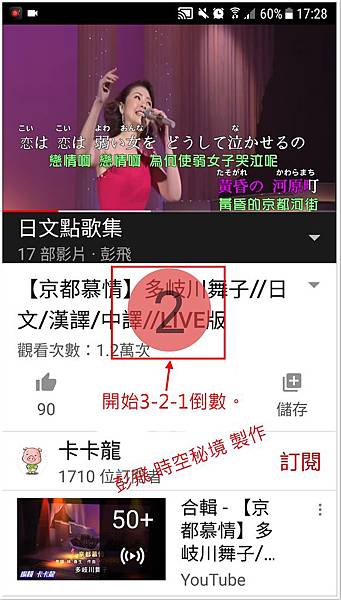
↑ 按下立即開始之後,開始倒數3-2-1。

↑ 左右搖動手機之候錄影停止,在手機上方會出現對話框告知已停止錄影,此時也可以立即分享、編修、刪除。當然我還是建議到資料夾開起錄製的檔案檢視一下。
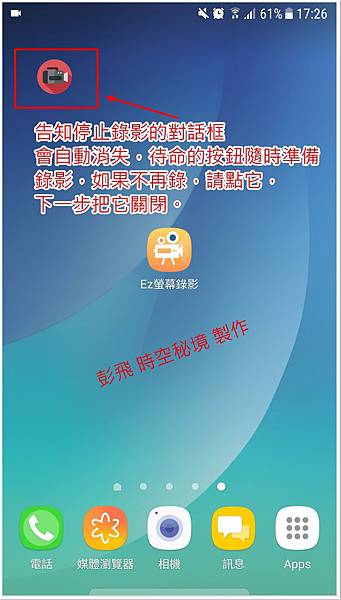
↑ 上面的對話框只顯示幾秒鐘就隱藏了,錄影待命中的圖示還在,可隨時錄下一個檔案。
如果不再錄了,請點它開啟下一步選項。
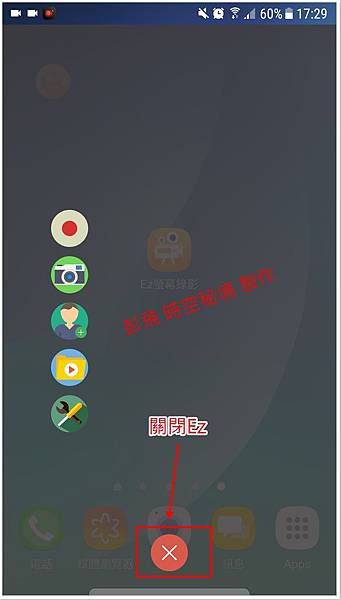
↑ 選擇「關閉」的符號,離開Ez螢幕錄影APP。

↑ 錄好的檔案請用「媒體瀏覽器」開啟。
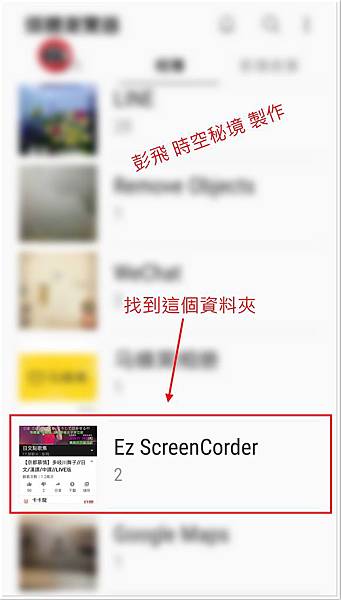
↑ 資料夾明稱是「Ez ScreenCorder」。
Ez ScreenCorder螢幕錄影APP下載
https://play.google.com/store/apps/details?id=com.littlea.ezscreencorder&hl=zh-TW
- Nov 29 Fri 2019 23:12
新版Gmail介面的通訊錄不見了,哪裡可以找到?
- Nov 29 Fri 2019 22:01
pptx檔如何轉成pdf
※本文如您認為值得給我獎勵,請時常“點擊任一廣告”就是給我最直接的獎勵,謝謝!!
(一).pptx檔如何轉成pdf
開啟PowerPoint軟體後,
1.開啟要轉換的.pptx檔,在功能表「檔案」→ 「匯出」。
2.「匯出」→「建立PDF/XPS 文件」
3.選擇儲存位置→發佈
等待匯出完成後,就可以得到一份PDF檔了
(二).如果沒有PowerPoint軟體的方法:
直接線上轉檔
Cleverpdf
https://www.cleverpdf.com/zh-tw/powerpoint-to-pdf
- Nov 29 Fri 2019 20:05
小影APP--手機剪輯影片常用的影片剪輯APP
※本文如您認為值得給我獎勵,請時常“點擊任一廣告”就是給我最直接的獎勵,謝謝!!
手機安裝小影APP,請到Play商店下載(我僅示範Android手機)
https://play.google.com/store/apps/details?id=com.quvideo.xiaoying&hl=zh-TW
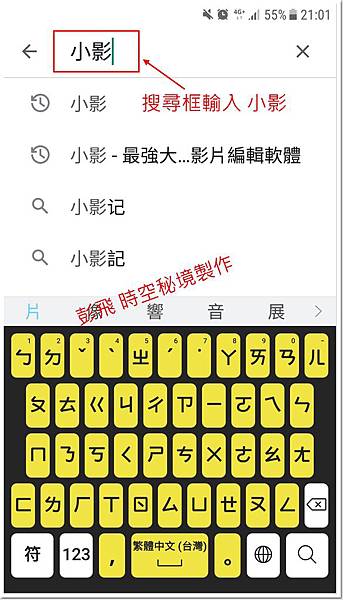
↑ 搜尋框輸入“小影”。
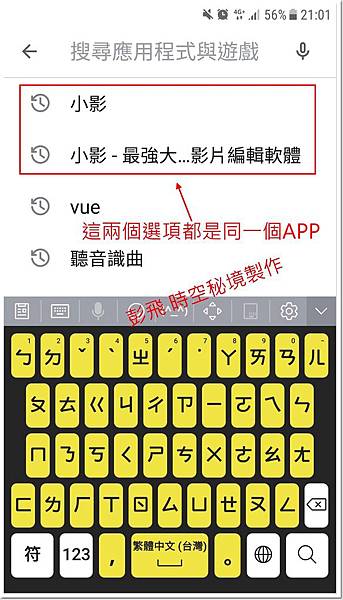
↑ 出現這兩個選項,都是同一個APP。
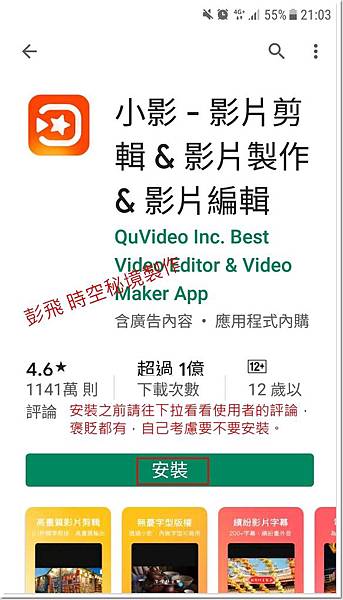
↑ 按下安裝之前,往下拉看看使用者的評論,褒貶都有。
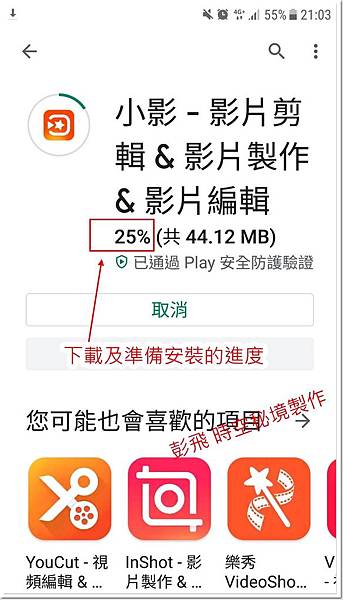
↑ 按下安裝後的下載進度。
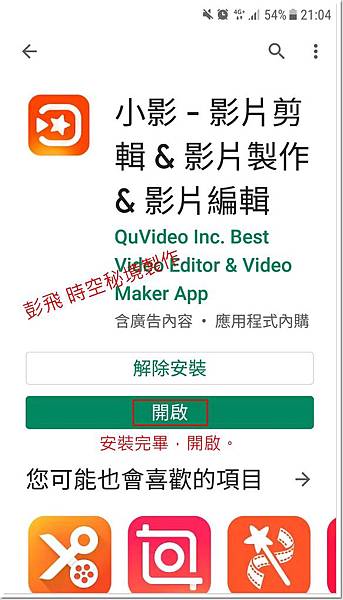
↑ 安裝完畢,它會自動在手機主畫面建立這APP的圖標,如下圖 ↓ 。
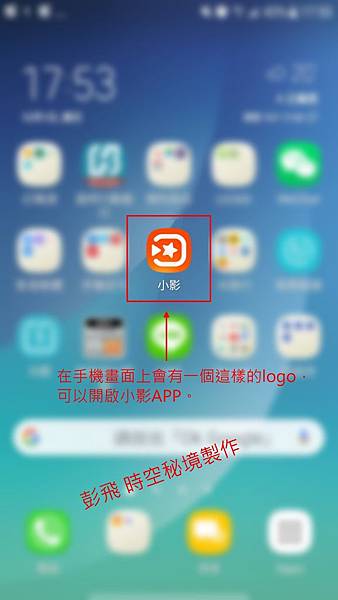
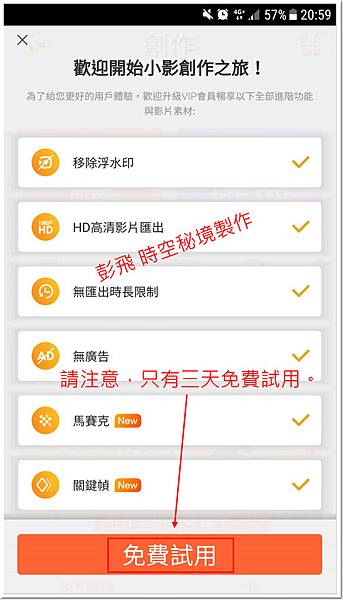
↑ 按開啟之後的下一步,免費試用三天期間的各項功能,然後下一步 ↓。
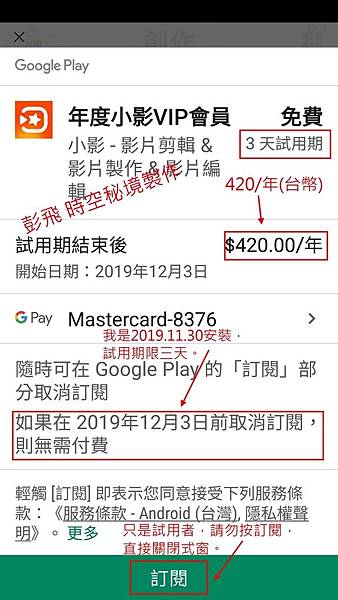
↑ 到這個畫面時,請勿按訂閱,直接關閉這個畫面即可,然後在主畫面找到小影logo圖示開啟這個APP。
這個APP只有三天試用期,當您按下『訂閱』滿三天後Google Pay會替你刷信用卡,之後每年滿周年時會繼續替你刷卡(會用您綁訂的Email通知您,如果您很少收信也許就會被繼續收費),直到你進入Google Play「取消訂閱」,而後就不會替你刷卡了;這裡所謂替你刷卡,指的是手機有設定Google Pay綁訂信用卡的人而言,如果完全沒設定過的,我沒試過,也許APP本身會詢問您是否購買吧?
※ 這個「訂閱」不同於YouTube的訂閱,YouTube的訂閱是“接收”作者上傳新作品時可以“看到”,而Play商店的訂閱表示您已經“同意付費”,系統會很認真的幫您支付的,請特別留意。
※如何取消訂閱?
萬一不小心按了訂閱或是訂購滿週年之前不想續訂了要如何取消訂閱呢?
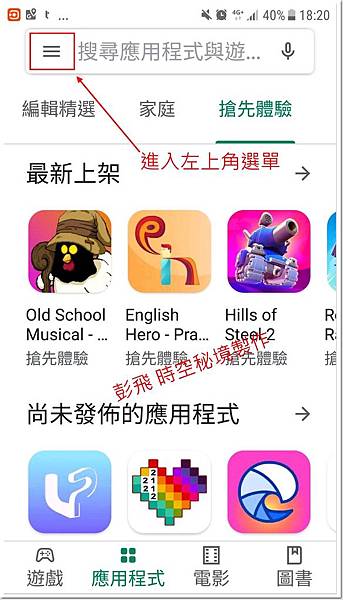
↑ 進入Play商店,進入左上角的三條線選單。
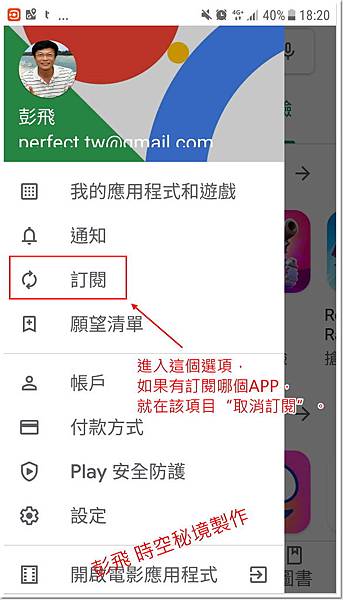
↑ 出現這個選單,進入訂閱,如果您有購買任何APP都會顯示在裡面,針對要取消訂閱的項目依指示刪除即可。
↑ 這教學是Video Maker 影音創客製作,畫面簡潔、解說清楚很容易懂。
※Play商店APP所標示的價格是什麼幣值單位?
認識貨幣換算功能
- Sep 07 Sat 2019 11:00
手機容量不夠怎麼辦?如何擴充?外出旅遊的好辦法!
※本文如您認為值得給我獎勵,請時常“點擊任一廣告”就是給我最直接的獎勵,謝謝!!
手機實在太方便了,除了打電話之外,已前需要在電腦前面完成的事現在幾乎可以在手機完成。瀏覽網頁、看影片、聽音樂、拍照片、line交談與分享下載..............功能實在太強了。
不論您花費高價買再大容量的手機最後都會覺得容量不夠用了,怎麼辦?
1.刪!刪!刪!把不要的照片、下載的圖片、檔案、少用的APP...儘量刪除,然後用手機預設在“設定”裡面的“裝置維護”叫出來清理一下。
2.在台灣大概都喜歡用line,把聊天記錄暫存檔刪除也可以釋放一堆空間出來。
3.把手機珍貴的照片、音樂、影片...轉存到電腦。
手機照片如何轉存到電腦(請點我)
4.外出旅行時預先購買手機三用的隨身碟(安卓與哀鳳、電腦),容量不夠時轉存到隨身碟,(旅行時未必很方便購買)。至於手機隨身碟的廠牌、價格請參考Google搜尋的資料(請點我)
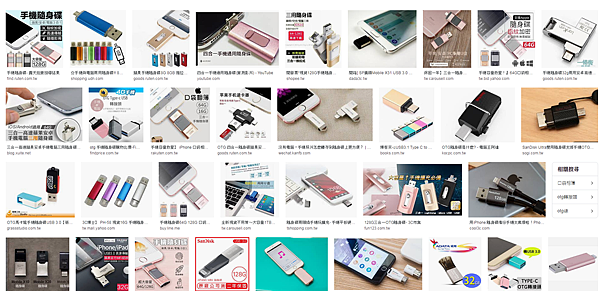
5.同上,外出旅行時預先購買“手機讀卡機”,可以讀SD記憶卡或microSD 記憶卡,可以透過讀卡機把照片或資料轉存到記憶卡增加手機容量。至於手機讀卡機的廠牌、價格請參考
Google搜尋的資料(請點我)
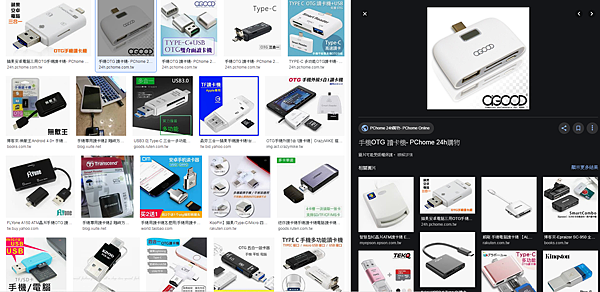
手機相關資訊
手機直接用充電線插入電腦USB座,連線分享網路給桌上型電腦。(請點我)
※這篇文章對您有幫助嗎?如果覺得不錯,下圖,手機的下方有這三個按鈕請多多分享給您的好友喔!! 這就是對我最大的鼓勵了!!
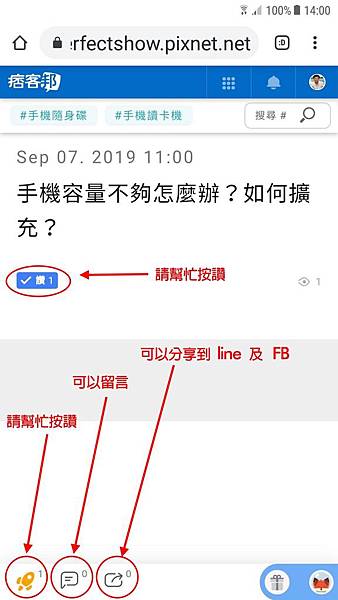
- Sep 03 Tue 2019 17:51
PC無網路的上網方法!超爽!從此省了網路月租費~~
※本文如您認為值得給我獎勵,請時常“點擊任一廣告”就是給我最直接的獎勵,謝謝!!
※ 手機用USB連線分享網路給桌上型電腦(請點我)
本篇分享的『用充電線插入電腦USB座,連線分享網路給桌上型電腦』,這方式最簡便不必多花費,只是會被充電線綁住移動不方便的感覺。
※ 手機做為基地台用WIFI分享方式
手機設定為基地台,用WIFI方式分享給電腦,電腦必須購買插在USB座的wifi接收器,筆電就可以直接設定了。
※ 手機與PC用藍芽方式連接分享網路
手機以藍芽方式與電腦連接分享網路,電腦必須購買插在USB座的藍芽傳輸器。
手機功能相關資訊:
※手機如何拍360度全景(街景)照片?
※手機直接用充電線插入電腦USB座,連線分享網路給桌上型電腦。
※美圖秀秀網頁版-修圖不可少神器,不用學都會用,免費的哦~~
- Jan 05 Tue 2016 21:09
android手機直播到FB與Youtube
※本文如您認為值得給我獎勵,請時常“點擊任一廣告”就是給我最直接的獎勵,謝謝!!

↑ 美景及時分享 ↑
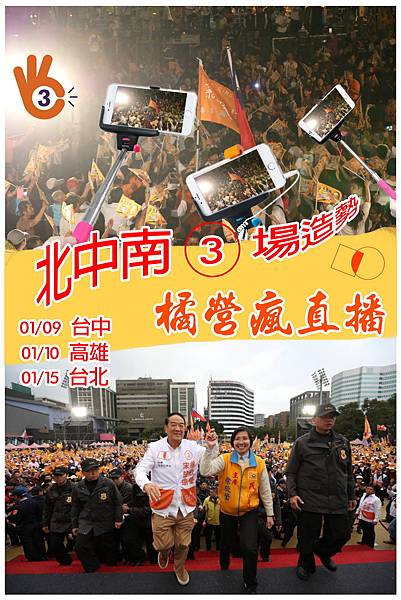
↑ 造勢現場即時分享 ↑
Step01、首先,您必須有一個 gmail信箱,如果還沒有,請在下方網址申請一個。
只要一個帳戶,即可暢行所有 Google 產品與服務
https://accounts.google.com/SignUp?service=mail&co...
Step02、
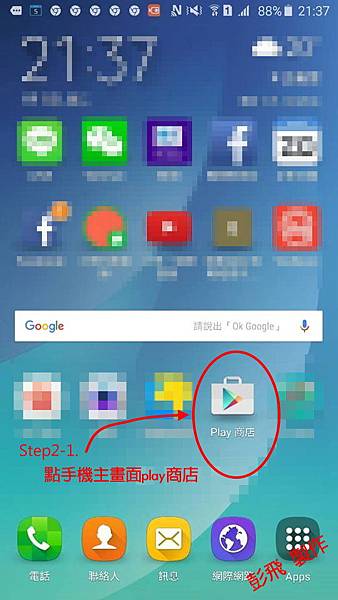
點選手機主畫面『play商店』
Step02-2、

在『play商店』搜尋框輸入『live in five 』,依照上圖。
Step02-3、

安裝過程有些“對話框”詢問是否“接受”的畫面,手機無法截圖,請您放心的“確認”吧!
Step02-4、

裝完畢後直接『開啟』或到下一步驟開啟。
Step02-5、

也可以在主畫面尋找『live in five 』按鈕開啟APP。
Step02-6、
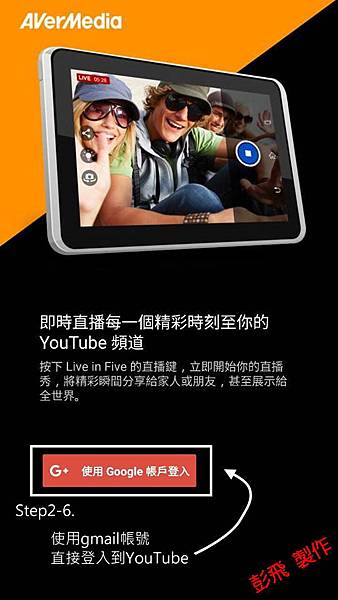
開啟之後,請用gmail帳號登入Google,這APP第一時間是把畫面先上傳到YouTube,直播結束後,會自動存檔在YouTube。
Step02-7、

1.必須先進入YouTube設定各項參數,使用預設值也可以!
設定如下說明:
Step02-8、

點YouTube的圖像(如果您沒有設定大頭照,APP自動已預設圖片替代),顯示如上的對話框,分別點進去設定,說明如下:
◎直播活動主題
點進去自己定一個活動名稱,如果沒去更改,就會以預設名稱呈現。
◎解析度
預設值480P,點進去更改,數值越大畫面品質越好,但是網路頻寬或手機處理速度不夠快,觀看者接收到的畫面可能就卡卡的一般稱為lag(累格)。
◎影像品質
預設值是『自動』,數值越大品質越好,建議設成『自動』。
◎隱私
選項有三:不公開、公開、私人;
公開:可以搜尋到,開放一般大眾觀賞。
不公開:搜尋不到,只有知道網址的人看得到。
私人:搜尋不到,只有自己能看到。
◎登出
如果您有好幾個帳號,可以在此登出,換別的帳號。
回到Step02-7、

進入2的分享設定之前,請注意手機要『豎著拍』還是『橫著拍』,呈現的畫面就會以當時持手機的狀態決定。
Step02-9、

進入分享的選項還滿多的,設定都差不多,本教學選擇Facebook。
Step02-10、

上圖,進入FB的設定,
1.這個主題的名稱在前面 Step02-8◎直播活動主題中設定←在設定YouTube直播時的設定。
2.一般貼文章方式,介紹一下直播的主題
3.按下發佈
再回到Step02-7步驟,

按下藍色直播鍵,開始直播!!
Step02-11

開始倒數5秒,然後正式播出去,您可以用電腦或是另一台手機進入您的FB觀看了(直播的手機儘量僅少別的動做,以保持穩定品質),從播出到接收到畫面會有一些延遲,至於延遲多久,就看您的頻寬、手機功能、當時轉播場所的網路、收看者的網路.......會有不同因素。
比起電視台SNG車龐大的人力、物力,至少也是可以即時傳遞訊息畫面啦!
後記:
※這個手機直播簡單易用,效果也不錯,值得推薦,尤其競選期間的造勢場合,很方便傳到FB給無法親臨現場的朋友一起如臨現場同hi。
※面對面教學也許5分鐘就搞定,寫這圖文很費時,相信您看得也很累,預祝操作成功。